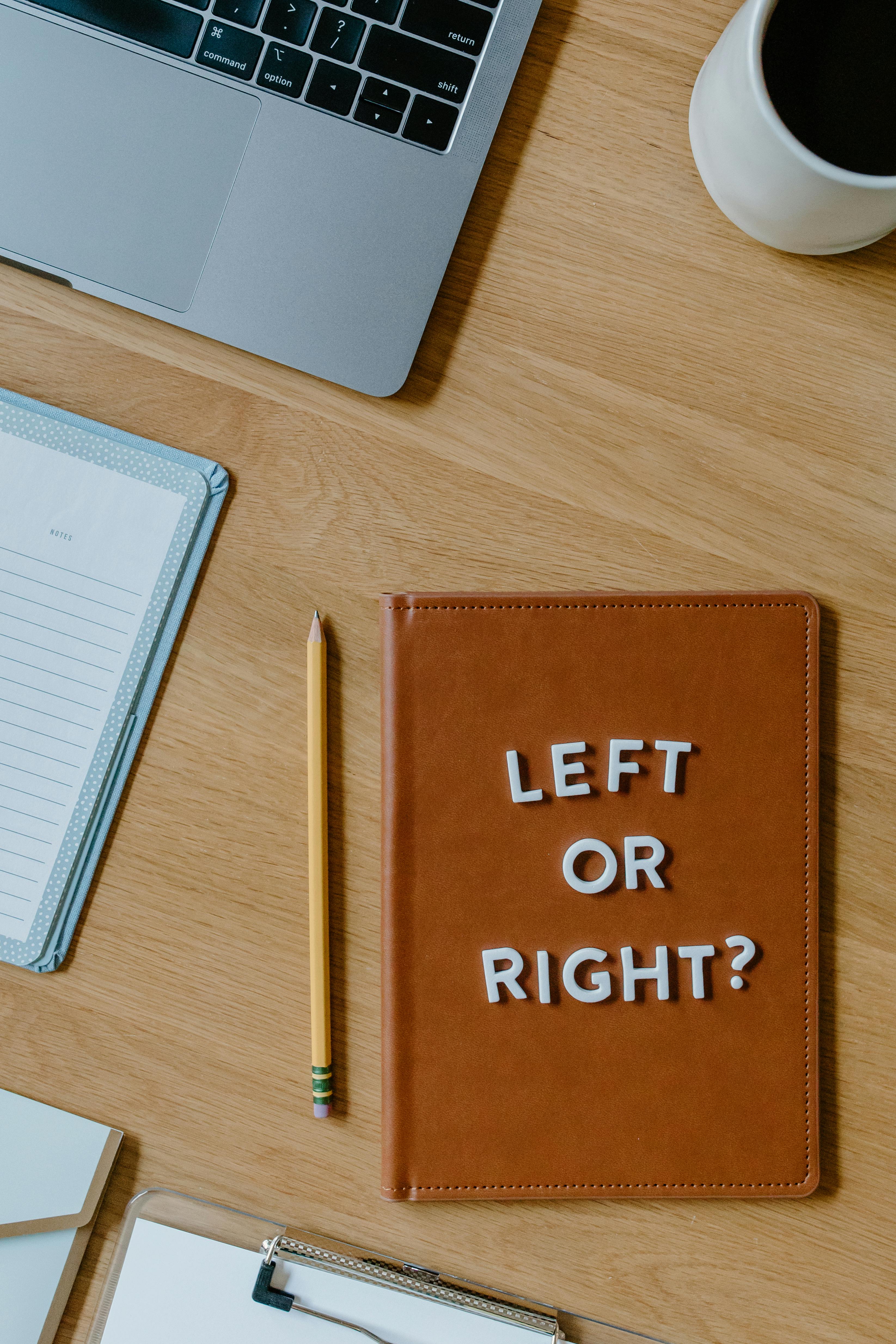How to Effectively Turn On Windows Defender in 2025
With the ever-increasing threats in the cyber world, ensuring that your device is secure has become more crucial than ever. Windows Defender is a vital component of Windows 10's built-in security, designed to protect your system against various malware and cybersecurity threats. Knowing how to turn on Windows Defender not only empowers you to manage Windows 10 security effectively but also enhances your peace of mind when browsing online or downloading files. This article provides a comprehensive guide on how to enable Windows Defender, explore its settings, and maximize its features to protect your PC.
Here, we’ll discuss the step-by-step process to enable Windows Defender, check its status, configure settings, and understand its various functionalities. Additionally, you’ll find tips on optimizing Windows Defender and troubleshooting common problems. By the end of this guide, you will have a clear pathway to securely activate and manage your built-in antivirus, ensuring your system is protected against harmful threats.
The key takeaways include understanding how to activate Windows Defender, examining its firewall capabilities, and utilizing its various protection features to maintain security on your Windows 10 device.
Step-by-Step Guide to Turn On Windows Defender
To begin, let's walk through the detailed steps to turn on Windows Defender and ensure it's actively protecting your system. Follow these instructions to quickly and efficiently get going.
Accessing Windows Security Center
Start by clicking on the Start button and navigating to the Windows Security app. This is your primary hub for managing Windows Defender settings. You can easily search for "Windows Security" in the search bar if you aren’t finding it directly.
Once in the Windows Security dashboard, you’ll see various options for managing your PC's security, including Virus & threat protection, Account protection, and other key security features. Ensure you're familiar with these areas as they represent different aspects of Windows Defender protection.
Enabling Windows Defender Protection
In the Virus & threat protection section, you'll find options to enable real-time protection and cloud-delivered protection. Ensure both features are turned on. Real-time protection provides active monitoring for any potential malware or viruses, while cloud-delivered protection enhances Microsoft’s ability to defend against emerging threats.
Don’t forget this step is essential to ensure that you have adequate antivirus protection running on your Windows 10 device.
Checking Windows Defender Status
It’s prudent to regularly check the status of Windows Defender. In the same section, look for a status message that confirms the presence of virus protection. If it states that protection is turned off, you should click on the relevant options to enable it. Ensure that no other antivirus software is conflicting with Windows Defender as it may automatically disable its features.
If necessary, revisit the settings in the Windows Security app, and monitor the notifications that might indicate if any actions need to be taken regarding updates or protection features.
Configuring Additional Windows Defender Settings
After you've enabled the core protection features, dive deeper into the settings by navigating to Manage settings within the Virus & threat protection section. Here, you can customize how Windows Defender runs, including configuring the Defender firewall settings, adjusting notifications, and setting up actions for detected threats.
This part of the configuration is particularly useful for tailoring your Windows Defender experience to fit your individual security needs.

Understanding Windows Defender Features
Now that you've activated Windows Defender, it's important to familiarize yourself with its various features to maximize its protection capabilities. Understanding how to utilize Windows Defender can enhance your system security and provide additional peace of mind.
Real-Time Protection Overview
Real-time protection is a critical feature of Windows Defender that continuously scans your system for threats as you use it. This means that any potential malware that tries to enter your device will be identified and dealt with immediately.
To ensure it operates effectively, conduct regular system scans and make use of quick scans to keep your device secure. Adjusting the frequency of scans can also ensure that your system stays vigilant against new threats.
Windows Defender Firewall Capabilities
The Defender firewall is an integral part of Windows 10's security interface, preventing unauthorized access to your PC through network connections. By enabling the Defender firewall, you add an additional layer of protection against external threats.
Regularly check and manage Windows Defender firewall settings by navigating to the firewall settings within the Windows Security hub to configure different network profiles, such as Public and Private. This customization can help you control your level of security depending on the network environment.
Scheduling Regular Windows Defender Scans
Maintaining the health of your PC requires ongoing vigilance, which includes scheduling regular scans. You can set this up through the Virus & threat protection settings where you can choose daily, weekly, or monthly scans.
Scheduled scans are an excellent way to catch any lingering viruses or malware that could invade your system when you’re not actively monitoring.
Enabling Notifications for Windows Defender
Stay informed about your PC's security by enabling Windows Defender notifications. These alerts will keep you updated on the current status of your protection and inform you of any required actions.
Set your preferences in the notifications settings to ensure you're receiving alerts without being overwhelmed by unnecessary messages, helping you manage the effectiveness of the Windows Defender user experience.

Troubleshooting Common Windows Defender Issues
Even with its user-friendly interface, some users may encounter issues while enabling or managing Windows Defender. This section will focus on common problems and how to troubleshoot them effectively.
Resolving Conflicts with Third-Party Antivirus Software
One of the most common reasons for Windows Defender not working effectively is conflict with third-party antivirus software. Many users install additional security solutions which might disable Windows Defender automatically.
To resolve this, ensure you either uninstall the third-party software or turn off its features that compete with Windows Defender for antivirus protection. Validate that you maintain the exclusive protection offered by Windows Defender by removing any unnecessary third-party applications.
Resolving Update Errors
Windows Defender requires regular updates to function optimally. If you’re facing errors during the update process, check your Windows Update settings and ensure your system is up-to-date. You can troubleshoot Windows Update-related issues by running the Windows Update Troubleshooter.
This tool can assist in identifying problems with your update settings and fixing issues that prevent Windows Defender from receiving crucial updates to enhance its functionality.
Checking Windows Defender Installation and Compatibility
If you find that Windows Defender won’t turn on or activate, it may be due to installation problems or compatibility issues with your operating system version. Ensure your Windows 10 is properly installed and updated to the latest version.
Any corruption in system files can also hinder its functionality. Conduct troubleshooting with the System File Checker tool to repair any potential damage.
Seeking Professional Assistance
If you’re still struggling with Windows Defender settings, consider reaching out to a professional to guide you through particular issues. Knowledgeable individuals can provide insights into resolving problems effectively and ensuring your Windows Security is managed properly.
Conclusion
Turning on Windows Defender is crucial for maintaining the security of your Windows 10 PC against malware threats and cyber attacks. By following the steps outlined in this article, you will know how to enable Windows Defender, manage its various settings, and resolve common issues that may arise.
Ensuring the antivirus protection is activated and configured correctly allows you to enjoy peace of mind while using your computer. With Windows Defender's comprehensive features, you'll effectively enhance your device’s security and mitigate potential threats.
Remember to regularly check your Windows Defender status, perform updates, and stay vigilant against emerging threats to keep your PC secure as you navigate the cyber world.