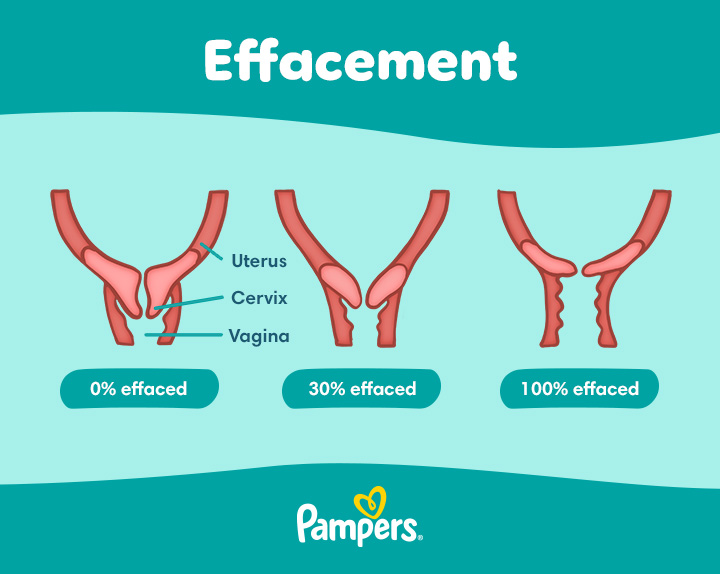Smart Ways to Change Home Page on Chrome
In the digital age, having a personalized browsing experience can significantly enhance your interaction with the web. One essential aspect of this personalization is setting a tailored homepage in Google Chrome, which conveniently directs you to your favorite sites every time you open the browser. In 2025, understanding how to customize your Chrome homepage can greatly improve your productivity and web navigation ease. This guide explores effective methods to change your Chrome homepage, set default pages, and optimize your settings, ensuring a user-friendly experience.
As we dive into the specifics of homepage settings, you will discover practical steps to adjust, manage, and personalize your Chrome homepage. From selecting your favorite websites to adjusting the new tab settings, this article aims to empower you with the knowledge needed to create a browsing environment that meets your preferences. So, let's get started!
How to Set Default Homepage in Chrome
When you want to begin your browsing experience on a familiar note, setting a default homepage in Chrome is essential. This setting allows you to specify which website opens every time you launch Chrome. To set your default homepage, you must first navigate to Chrome’s settings page. Here’s how to do it:
Accessing Chrome Settings
Begin by opening your Google Chrome browser. Click the three dots in the upper right corner of your screen to access the menu. From there, select "Settings" to open the settings page directly where you can manage your Chrome homepage.
Finding Homepage Configuration Options
In the settings menu, scroll down to find the "On startup" section. Here, you have different options to tailor your homepage experience:
1. **Open the New Tab page**: The default setting opens a new tab interface.
2. **Continue where you left off**: This option allows Chrome to reopen the tabs you had open during your last session.
3. **Open a specific page or set of pages**: This allows you to set a specific homepage or multiple pages as your home defaults.
Choosing and Setting Your Homepage
Select "Open a specific page or set of pages" and then click “Add a new page.” Here you can input the URL of your desired homepage, such as example.com.
Customizing Your Chrome Homepage Experience
Personalizing your Chrome homepage goes beyond simply setting a default URL; it involves optimizing how the homepage interacts with your browsing behavior. Let’s explore how you can enhance your homepage's functionality.
Using the Chrome Homepage Link Feature
Chrome allows you to create a shortcuts area for frequently visited websites directly on your homepage. To activate this feature, return to Chrome settings and enable the "Show Home button" under the “Appearance” section. From this point forward, you can quickly add links to your homepage, making navigation seamless.
Adjusting New Tab Page Settings
Along with your homepage, the new tab page can also be customized. You can choose extensions or tools available in the Chrome Web Store that allow you to modify your new tab page, adding widgets, news feeds, or quick shortcuts to your favorite sites.
Pinning Websites as Homepage Options
Another smart way to immediately access the pages you love is by pinning websites as homepage options. You can do this by dragging the site URL to your bookmarks bar or right-clicking on a tab and selecting “Pin.” This keeps your frequently visited pages readily accessible, enhancing your overall browsing efficiency.
Chrome Homepage Settings Resetting Process
If you've made changes to your Chrome homepage settings and want to return to default configurations, it’s crucial to know how to reset these options effectively. Here’s a straightforward process to reset your Chrome homepage settings.
Navigating to Reset Options
Access Chrome settings again by clicking the three dots on the top right. Scroll to the bottom and click on “Advanced” to reveal more options. Under the “Reset and clean up” section, select the "Restore settings to their original defaults" option. This step will revert all settings, including homepage settings, to their initial state.
Confirming the Reset
After selecting the reset option, a prompt will appear asking you to confirm the action. It’s important to understand that while this will reset homepage settings, it will not delete bookmarks or saved passwords, ensuring you retain valuable browsing information whilst restoring settings.
Addressing Common Chrome Homepage Issues
After resetting your homepage, you may encounter issues like your homepage not saving or reverting back to default settings. If you experience this, consider disabling extensions that may interfere with homepage settings or check for any malware affecting your browser's performance. Regular updates to Chrome can also ensure stability and better homepage management.
Personalizing Your Chrome Homepage for Enhanced Browsing
Understanding your homepage options not only enhances your browsing experience but also tailors it to fit your needs perfectly. Here are some tips on how to maximize your Chrome homepage personalization.
Implementing Browser Extensions
Using browser extensions can greatly enhance your Chrome homepage functionality. Extensions like "Momentum" or "Infinity New Tab" provide personalized greetings, to-do lists, and beautiful background images for a more engaging browsing experience. Explore Chrome’s Web Store to find extensions that suit your interests and needs.
Utilizing Themes for Visual Appeal
Your Chrome homepage doesn’t have to be bland. Customize your browser’s appearance using themes available in the Chrome Web Store. A pleasing aesthetic can motivate you to engage more with the browser and improve your overall online experience. Be sure to choose themes that reflect your personality and interests to create an inviting environment.
Creating Bookmarks for Key Pages
Efficient browsing can often depend on how well you manage bookmarks. Create folders for different categories such as work, news, or hobbies, allowing for quicker access to your preferred websites directly from the bookmarks bar. This organization helps streamline your browsing and enhances productivity.
Q&A: Common Chrome Homepage Questions
How can I change the homepage on my mobile Chrome browser?
On your mobile Chrome, open the app and tap the three dots to access the menu. Go to “Settings,” then find “Homepage” and toggle it on. Enter the URL you desire, and you’re good to go!
What do I do if my Chrome homepage keeps changing back?
If your homepage settings revert randomly, it could be due to malware or a problematic extension. Run a security scan with Chrome's built-in feature under settings and disable suspicious extensions to fix this issue.
Can I set multiple homepages in Chrome?
Yes! You can set multiple homepages by selecting “Open a specific page or set of pages” in the On startup settings and adding URLs one by one. This allows you to access multiple sites at startup easily.