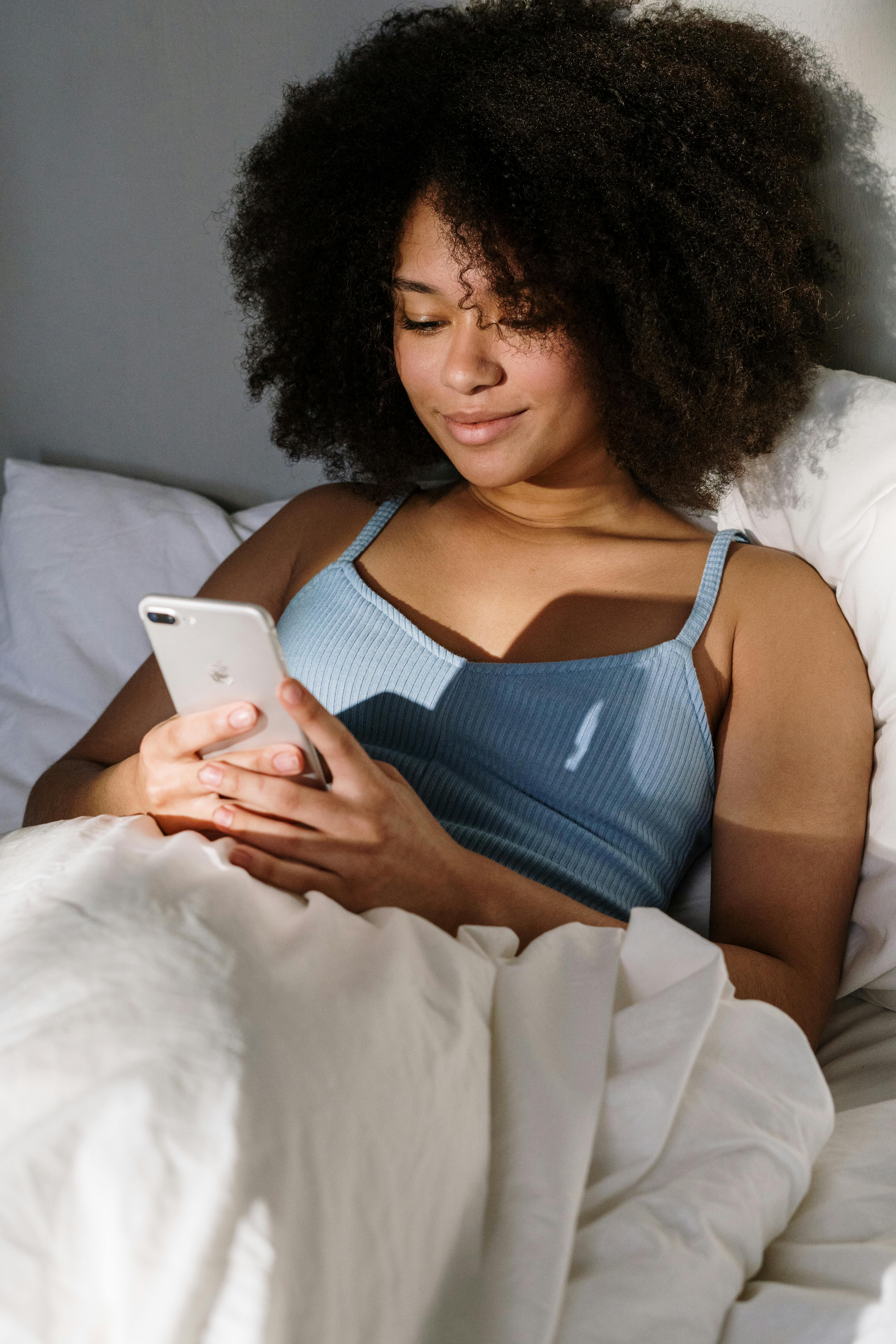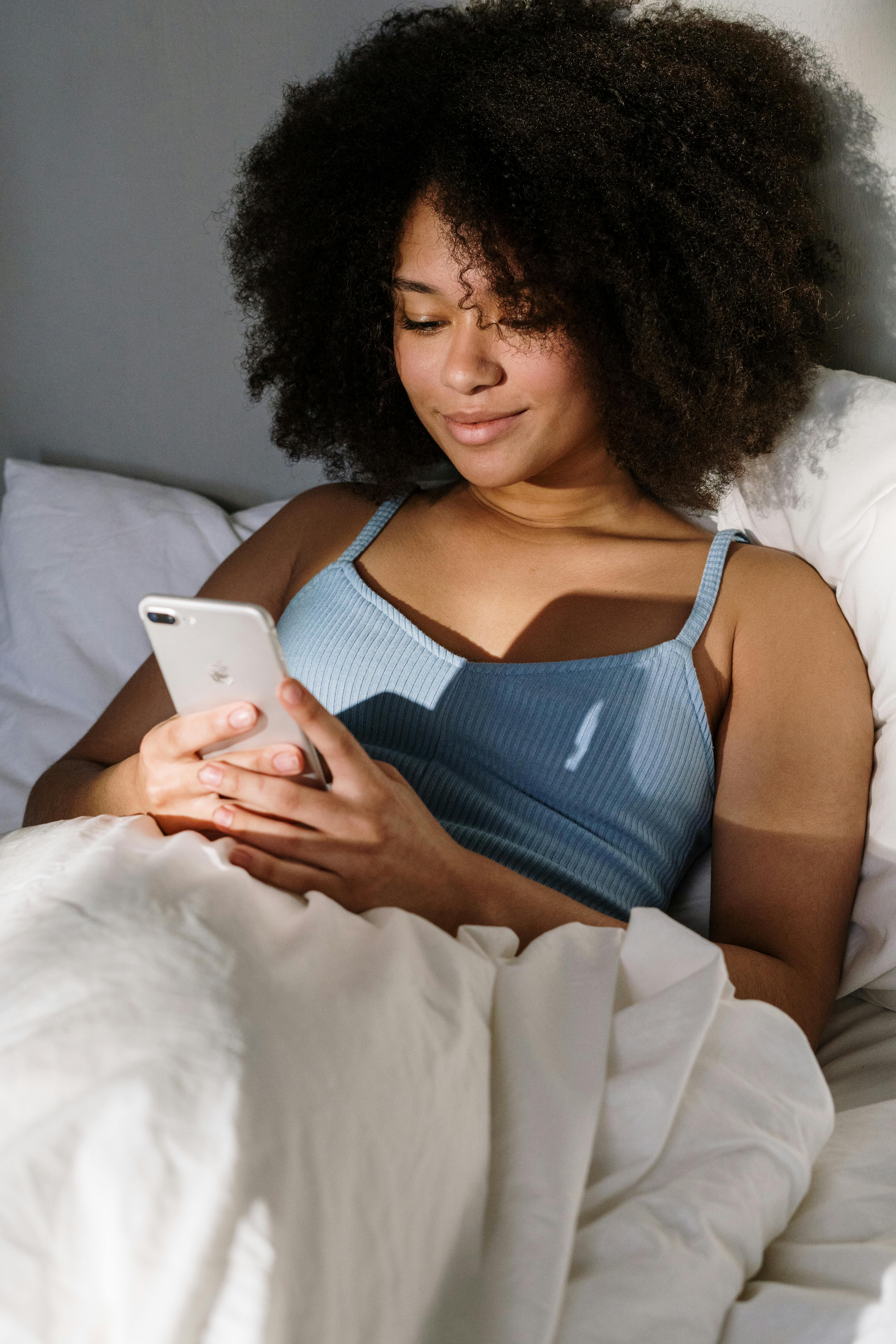Apply Now
How to Effectively Add a Table of Contents in Word 2025
Adding a table of contents (TOC) not only enhances the organization of your document but also significantly improves navigation, especially for longer documents. In Word 2025, there are numerous ways to create a table of contents, whether you prefer an automatic approach utilizing styles or a manual method for complete control over the layout. This article will serve as a comprehensive guide, walking you through the various Word table of contents options, the importance of formatting, and essential tips for updating and modifying your TOC. By understanding how to add a table of contents effectively, you will be better equipped to create professional and easily navigable documents.
The benefits of using a table of contents extend beyond mere aesthetics; they aid your readers in navigating complex documents with ease. Whether you're writing a research paper, a business report, or a creative project, mastering the art of creating an effective TOC can streamline your writing process. Let’s explore the ins and outs of incorporating a table of contents into your Word document, ensuring that your content is as engaging and accessible as possible.
Understanding Word Headings for Table of Contents
To effectively add a table of contents in Word, you first need to understand the importance of headings within your document. The structure of your Word document is critical; relevant section breaks should be in place, and each section title should be formatted using appropriate Word heading styles. Headings enable Word to automatically generate a TOC, listing all the sections and sub-sections accurately.
One key aspect is to utilize the Word styles panel effectively. Headings in Word, such as "Heading 1" for main titles, "Heading 2" for sub-sections, and so on, create a hierarchy that ensures the TOC reflects the structure of your document. This systematic approach not only aids in adding clarity to your document but also enables readers to navigate it seamlessly.
When setting up your headings, make sure to consistently use the same style across similar sections. This ensures the automatic table of contents will reflect the essence of your document structure accurately and saves valuable time during your editing process.
Creating Headings in Word
To create headings in Word:
1. Select the text you want to make a heading.
2. Go to the "Home" tab and find the "Styles" group.
3. Choose from the predefined styles (Heading 1, Heading 2, etc.) and apply it.
Properly formatting your sections using Word headings also paves the way for effective content organization. As you proceed to insert a table of contents, these headings will serve as the main entries, allowing Word to compile them into a navigable list.
Section Breaks in Word
Utilizing section breaks is essential to control the layout of your document. Section breaks help distinguish different parts of your document, which can be very beneficial when creating a table of contents that reflects the structure accurately. You can insert a section break by navigating to the "Layout" tab, selecting "Breaks," and choosing your preferred option.
Section titles formatted as headings will automatically appear in your table of contents when you create it. This ensures that your content is both logically organized and easily navigable.
Word Styles Panel and Formatting
The Word styles panel is not just for headings; it can help you standardize the formatting throughout your document. You can customize styles for TOC entries such as font size, color, and indentation to enhance the readability of your table of contents.
To customize a style:
1. Right-click the style in the "Styles" panel.
2. Select "Modify" and adjust the font, size, and other formatting options.
3. Apply these changes throughout your document for consistency.
This will ensure that your table of contents looks professional and polished.
Inserting an Automatic Table of Contents
Creating an automatic table of contents is a straightforward process in Word 2025 that saves you time and ensures accuracy. By leveraging the headings you’ve established, Word can generate the TOC with just a few clicks.
To insert an automatic table of contents:
1. Navigate to the "References" tab in the ribbon.
2. Click on "Table of Contents."
3. Choose your preferred style from the dropdown menu.
Word will automatically populate your TOC with the headings formatted in your document, as long as they follow the correct hierarchy. This step significantly enhances your document navigation and ensures your table of contents remains current. As you add or modify content, you can easily update the TOC to reflect the changes.
Updating the Table of Contents
As documents evolve, updating the table of contents is crucial. Word provides an easy way to refresh the TOC with updated entries. Simply right-click the TOC and select "Update Field." You can choose to update only the page numbers or the entire table, depending on your needs.
It's advisable to update the TOC frequently, especially after significant edits, to maintain an accurate representation of your document structure. This helps avoid confusion for readers who rely on the TOC for navigation.
Modifying Table of Contents Settings
Word's TOC settings allow for customization tailored to your specific requirements. You can modify the depth of the headings included, add or remove entries, and change the layout to fit your preferences. To access these settings:
1. Click on "Table of Contents" in the "References" tab.
2. Select "Custom Table of Contents."
3. In the dialog box, you can adjust the format and the levels of headings displayed.
This flexibility enhances your table of contents, ensuring it serves your document’s structure effectively.
Customizing the Table of Contents Layout
Customization of the TOC layout can significantly impact the reader's experience. A well-organized TOC ensures that your readers can easily locate the information they need without frustration.
One aspect of customization is creating a numbered table of contents. By adding numbers to your TOC entries, you make it clear to the reader where to find each section.
Using Templates for Table of Contents
For those who prefer a head start, using downloadable Word templates with predefined TOC formats can save time. This option is especially beneficial for students or professionals who frequently create structured documents. Ensure the template aligns with your formatting style and required content strategies.
Table of Contents Best Practices
To ensure that your table of contents remains effective:
- Always refresh the TOC after major edits.
- Regularly review the structure of your document for clarity.
- Consider the audience; ensure it is easy for them to navigate.
By following these best practices, you help maintain a professional document presentation and enhance overall user experience.
Troubleshooting Common Table of Contents Errors
Even with the best setup, you may encounter errors when working with your table of contents. Common issues include the TOC not updating, entries not appearing, or incorrect formatting.
TOC Not Updating
If your TOC fails to update, ensure you're using the correct heading styles throughout your document. Also, check for section breaks that might interfere with the TOC's structure.
Table of Contents Preview and Layout Issues
Sometimes the preview may not look as expected due to formatting inconsistencies. Go back to the styles panel to adjust headings or customize the TOC layout until it meets your needs.
Conclusion
In summary, adding a table of contents in Word 2025 is a process that greatly enhances your document's organization and navigability. By following the steps outlined in this guide, utilizing Word's features effectively, and troubleshooting common errors, you can create a polished and professional table of contents that serves as a valuable navigation tool. Investing time in creating a well-structured TOC pays off, making your document more user-friendly and enhancing the reader's experience.