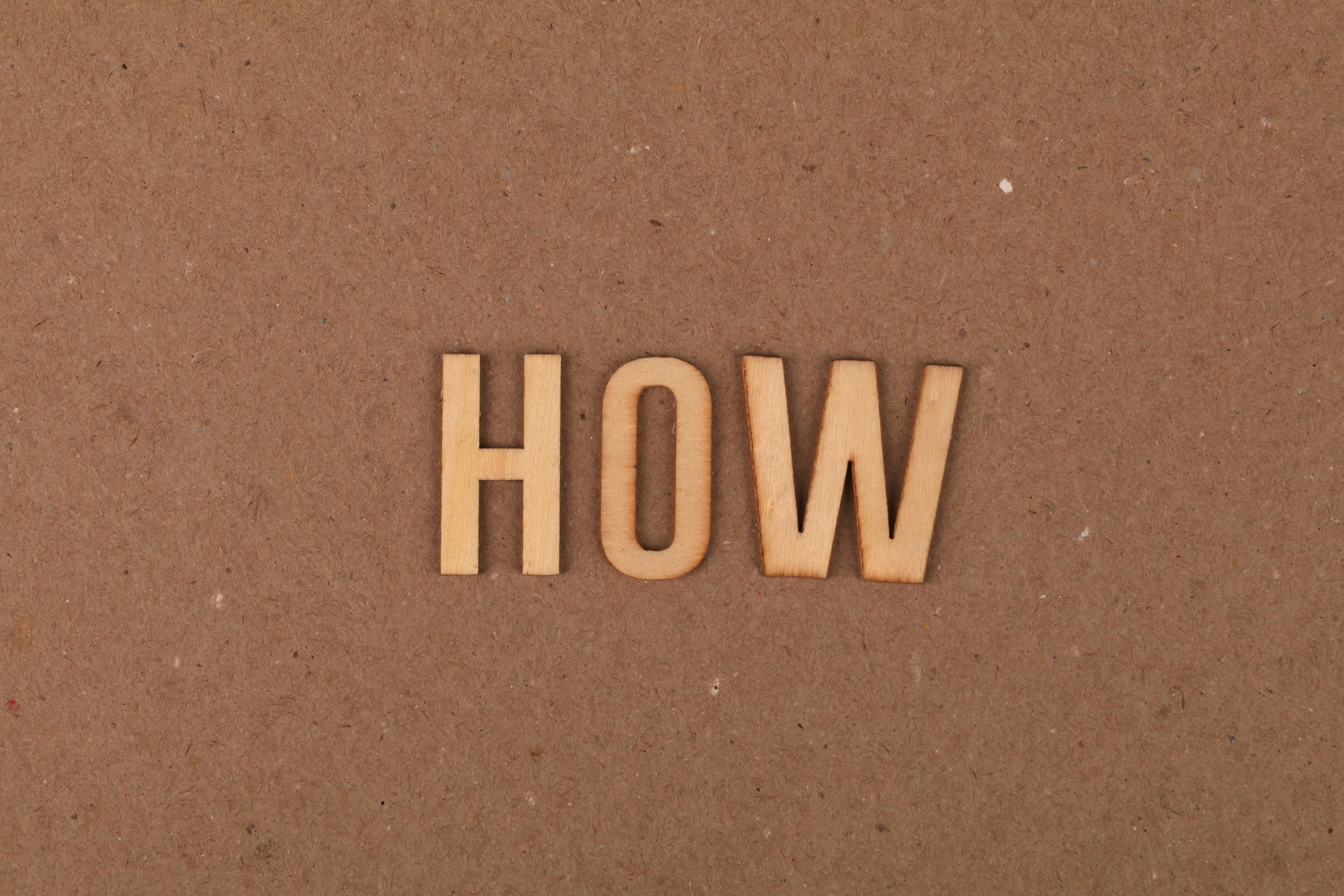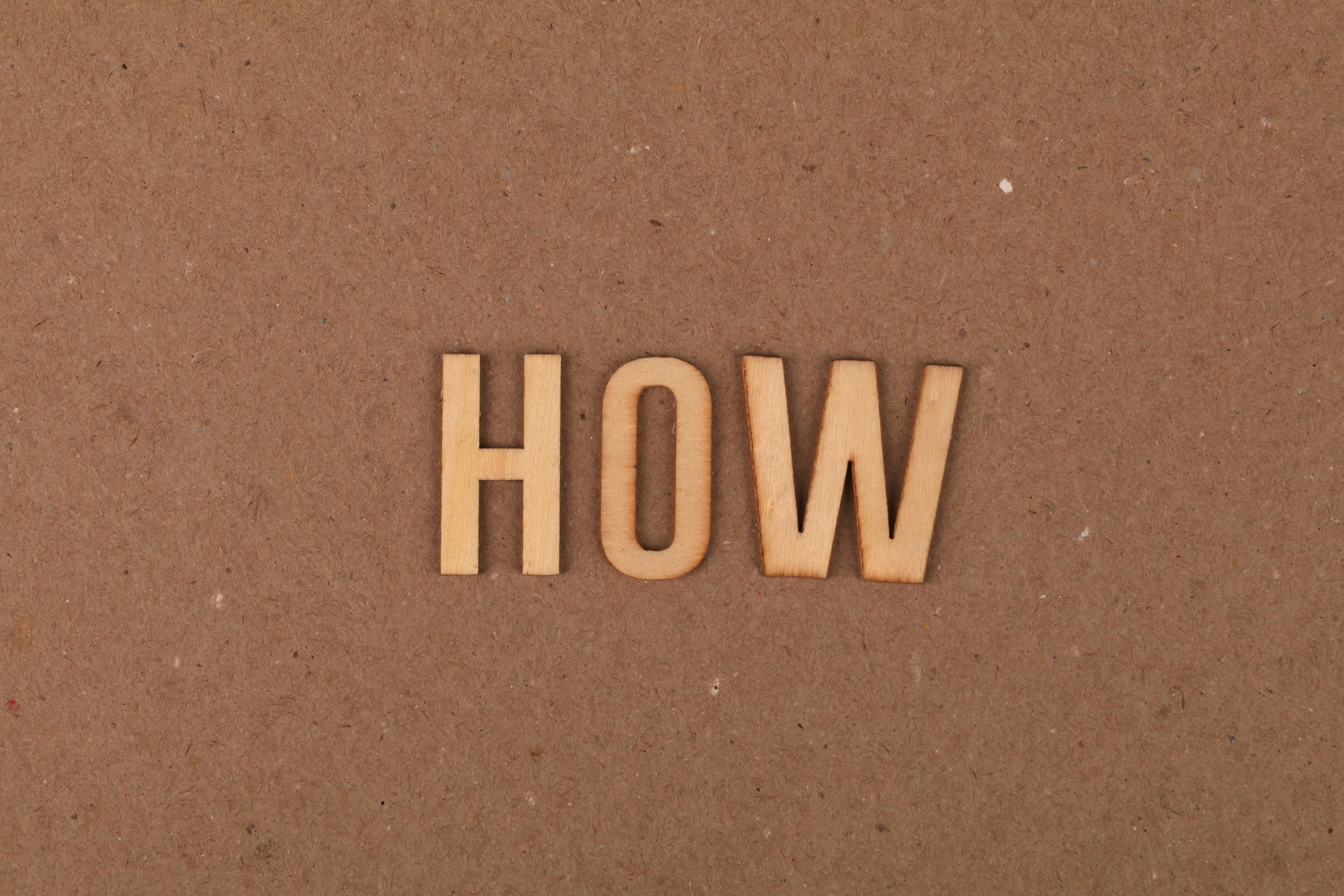Apply Now
Smart Ways to Download Windows on Mac for 2025
Windows operating systems have become an integral part of personal and professional computing, even for Mac users. As Apple continues to innovate, many users find themselves needing to download or run Windows on their Mac devices for various reasons, including compatibility with specific software and applications. With the upcoming advancements in 2025, understanding how to seamlessly integrate Windows on Mac can enhance productivity, gaming, and overall user experience.
In this article, we will explore the various methods for downloading and installing Windows on Mac, how to utilize virtualization software, and tips for optimizing your Windows experience. Readers will gain insights into boot camp installations, leveraging tools like VMware and Parallels Desktop, and ensuring that Mac users can easily access Windows applications.
Keep reading to discover the smartest ways to run Windows on your Mac, making the most out of both operating systems.
How to Download Windows on Mac: Step-by-Step Overview
The first step in the process of getting Windows on your Mac is to download the correct Windows version. This involves obtaining a Windows ISO file, which is essential for installation. Here's the smart step-by-step approach to downloading Windows on Mac:
Step 1: Understanding Windows Compatibility for Mac
Before initiating the download, it's vital to understand the compatibility of the Windows version you need. Windows 10 and Windows 11 are the most commonly used versions. Mac and Windows have different file systems, which might lead to compatibility issues. Ensure that your Mac model supports the Windows version of your choice, especially for gaming or productivity applications.
Step 2: Legal Ways to Download Windows ISO for Mac
When downloading the Windows ISO, it is crucial to follow legal channels. Microsoft provides a straightforward way to download Windows 10 or Windows 11 directly from their website. You can select the version you want and complete the download process. Be sure to have your Windows license key ready, as this will be required for activation.
Step 3: Using Boot Camp for Windows Installation
Boot Camp is Apple's built-in tool that allows users to install Windows alongside macOS. This means users can dual boot both operating systems. To utilize Boot Camp, open the Boot Camp Assistant from the utilities folder, select the Windows ISO you downloaded, and follow the prompts to partition your hard drive and initiate installation.
Step 4: Creating a Bootable Windows USB on Mac
If you prefer installing Windows via a USB flash drive, you can create a bootable installer using the Disk Utility on macOS. Connect your USB drive, format it correctly, and then use the Terminal to create a bootable Windows USB. Following this method provides flexibility, especially for older Macs that may have challenges with direct ISO installations.
Step 5: Alternative Methods Using Virtualization Software
Many Mac users opt for virtualization software like Parallels Desktop or VMware Fusion to run Windows without rebooting their computers. After downloading the Windows ISO, you can use these tools to create a virtual machine that allows simultaneous operation of both Mac and Windows applications. This method is particularly beneficial for productivity and multitasking.
Setting Up and Optimizing Windows on Mac
After installing Windows, setting up the environment for optimal performance is necessary.
Partitioning for Windows on Mac
If you've chosen the dual-boot option via Boot Camp, managing your partitions effectively can maximize storage on both operating systems. Ensure you allocate enough space for Windows and your applications without sacrificing macOS functionalities.
Installing Windows Updates on Mac
Regular updates are vital for system security and performance. After installation, configure your Windows settings to automatically check for updates. This ensures that you benefit from the latest features and security patches.
Security Settings for Windows on Mac
Security should be a high priority when running Windows on Mac, especially considering the distinct vulnerabilities associated with each OS. Use firewalls, antivirus software, and set up user permissions to protect your Mac from any potential threats that might arise from running Windows applications.
Accessing Mac Files from Windows
To facilitate smooth integration between the two operating systems, configure your Windows settings to access Mac files easily. You can adjust sharing preferences in macOS to ensure that you can retrieve and edit files across both systems with ease.
Gaming on Windows Mac: Performance Tips
For gamers, running Windows on Mac poses unique challenges. Ensure your Mac’s hardware meets the requirements for the games you wish to play. Additionally, consider adjusting graphics settings within Windows for an optimal gaming experience without performance lags.
Using Virtualization Software for Windows on Mac
Virtualization is an increasingly popular method for running Windows alongside macOS. Here’s what Mac users should know about options like Parallels Desktop and VMware.
Top Benefits of Using Parallels Desktop
Parallels Desktop allows users to run Windows applications directly from macOS without the need to restart. This seamless integration makes it practical for professionals who need quick access to Windows software. You can also easily share files between both operating systems, enhancing productivity.
Performance Comparison: VMware vs. Parallels
VMware Fusion provides a robust platform for virtualization, comparable to Parallels. While both software packages allow similar functionalities, the choice may depend on specific user needs, such as interface preferences and support options for varying Windows applications.
Customizing Settings for Optimal Use
To get the most out of your virtualization software, take time to customize settings. Allocate sufficient RAM and CPU to the virtual machine based on your workflow needs. Also, configure shared folders for easy access to documents across Mac and Windows.
Managing Windows Applications on Mac
After installing Windows, management of applications is crucial for efficiency. Users can create shortcuts on the Mac desktop to access frequently used Windows applications, making transitions smoother.
Common Troubleshooting for Windows on Mac
Sometimes, users may face issues in installation or while running Windows applications. Common problems include boot errors or system performance lags. Checking settings, ensuring you have the latest updates, and consulting comprehensive guides can help resolve these issues effectively.
Conclusion: Enhancing Productivity with Windows on Mac
Installing and effectively using Windows on Mac opens a world of possibilities for users, enhancing productivity through diverse applications and functionalities. Whether you choose Boot Camp or virtualization software, the appropriate setup and optimization practices will elevate your computing experience.
With these insights, Mac users can confidently download and manage Windows, ensuring both operating systems coexist harmoniously.