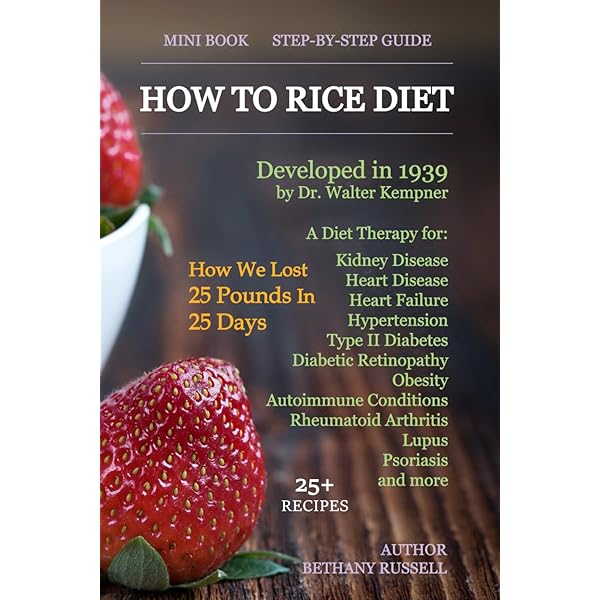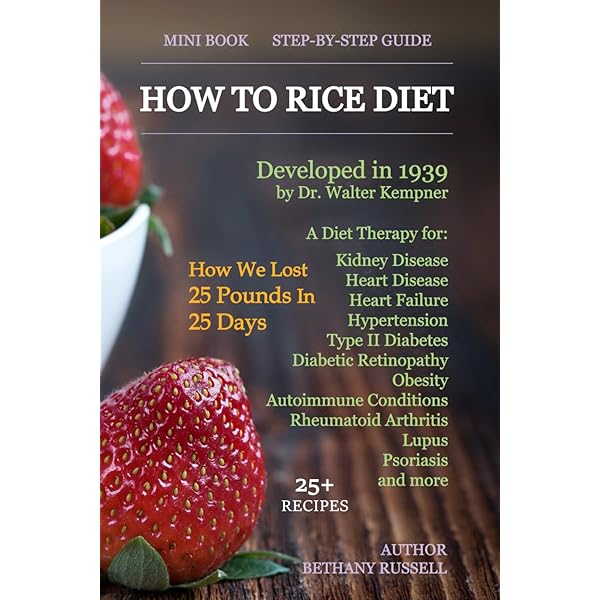Apply Now
Effective Ways to Create a Hanging Indent in Word 2025
Creating a hanging indent in Word is an essential skill, especially for formatting bibliographies or reference lists where sources are cited in a specific manner. A hanging indent allows the first line of a paragraph to begin at the left margin while subsequent lines are indented. This formatting ensures clarity and promotes a professional appearance in your documents. In this article, we delve into various methods for setting up hanging indents in Microsoft Word 2025, with step-by-step instructions and helpful tips.
Understanding how to create a hanging indent is beneficial in various contexts—whether for academic papers, professional reports, or even personal projects. Moreover, mastering this formatting option can significantly enhance the readability and organization of your text. In this guide, we will explore not just the “how” but also the “why” behind using hanging indents effectively in your work, providing you with a comprehensive overview and practical advice.
Let’s discover the features of hanging indents in Word, and learn to apply them skillfully through this tutorial. Key takeaways will include practical applications and tips for optimizing document formatting for readability.
Understanding Hanging Indents in Word
Building on the importance of aesthetics in documents, it's crucial to understand what a hanging indent is and how it can be utilized effectively. A hanging indent is a style of indentation where the first line of a paragraph is flush with the left margin, while all subsequent lines of the paragraph are indented. This format is particularly prevalent in citation styles, such as APA and MLA, where clear differentiation between source entries is fundamental.
What is a Hanging Indent?
A hanging indent serves to visually organize text, making it easier for readers to navigate lengthy lists of citations or references. In Word, creating a hanging indent can be achieved through several methods, allowing for flexibility based on the user’s preference or specific document requirements. Typically, this formatting style aids in separating main points from supporting details effectively.
Benefits of Using Hanging Indents
There are numerous benefits associated with using hanging indents in your Word documents. Firstly, they enhance the readability of lists, especially in bibliographies or reference sections where items can quickly become overwhelming. Properly formatted citations not only demonstrate attention to detail but also align with academic standards that expect specific citation formats. Secondly, employing this structure increases overall document professionalism, making it essential for any formal writing, whether academic or business-oriented.
Common Uses of Hanging Indents
Hanging indents are commonly used in bibliographies, reference lists, and citation pages. They are particularly effective for separating distinct entries, allowing readers to quickly identify sources without confusion. Additionally, hanging indents can be beneficial in creating visually appealing documents, aiding in organizing content like numbered or bulleted lists, enhancing the reader's experience.
How to Create a Hanging Indent in Word
With these fundamentals established, it’s time to learn how to create a hanging indent in Word. Whether you're using keyboard shortcuts or the menu options, this section provides a clear overview of the different methods available.
Using the Ruler to Set the Hanging Indent
One of the most straightforward ways to create a hanging indent is by using the ruler in Word. First, highlight the text you want to format. Then, navigate to the top of your Word window and locate the ruler. You'll see two small markers; the bottom triangle represents the hanging indent. Drag this triangle to the right to set your desired indent. The top marker controls the first line indent, which you’ll need to keep aligned with the left margin.
Using Paragraph Settings
Alternatively, hanging indents can also be created through the paragraph settings. Highlight the paragraph you wish to format, right-click, and select “Paragraph.” In the dialog box, locate the “Indents and Spacing” tab, and under “Special,” select “Hanging” from the dropdown menu. Adjust the indentation value as necessary and click “OK” to apply the changes. This method allows for precise control over the indent’s depth.
Keyboard Shortcuts for Quick Formatting
For those who prefer keyboard shortcuts, creating a hanging indent can be done quickly by pressing “Ctrl + T” after highlighting your paragraph. This action will automatically apply the default hanging indent setting. If you need to reverse it, simply press “Ctrl + Shift + T.” These shortcuts can save valuable time when working on longer documents that require consistent formatting.
Customizing Your Hanging Indent in Word
Taking this concept further, customizing your hanging indent can provide added flexibility and personalization for your document layouts. This section explores ways to modify and apply different styles of hanging indents that align with your specific writing requirements.
Adjusting Indent Measurements
Word allows users to specify the exact measurements for hanging indents. In the paragraph settings, users can enter a custom value under the “By” field next to “Hanging.” This means you can establish hanging indents that correspond with specific formatting requirements set by your institution or publication.
Creating Different Hanging Indent Styles
You can also experiment with various styles of hanging indents in Word to suit your content. For instances where you need to present varied sources, creating a distinct style guide with different indent measurements can be beneficial. Each style can be saved for future documents, allowing for quick application without needing to set each parameter again.
Utilizing Word’s Formatting Features for Advanced Layouts
Incorporating advanced formatting features can enhance the impact of your hanging indent. Consider combining this style with other formatting techniques, such as lists or bullet points. Utilize Microsoft Word’s formatting styles to ensure that your document maintains a consistent and professional appearance across sections, significantly enhancing your overall text layout.
Applying Hanging Indents for Citations in Word
Following these advanced techniques, we will now delve into an essential application for hanging indents: formatting citations in Word. This section emphasizes the importance of proper citation formatting using hanging indents in academic and professional writing, ensuring you meet all required guidelines.
Formatting Reference Lists Using Hanging Indents
When creating a reference or works cited page, using hanging indents is crucial. Most citation styles stipulate this format to avoid cluttering the visual layout of your source list. By applying a hanging indent to each reference, your document will adhere to guidelines set by organizations such as the APA or MLA.
Examples of Hanging Indent Citations in Word
Let’s look at a few examples of how citations appear when formatted with a hanging indent in Word:
1. Author Last Name, First Initial. (Year). Title of work. Publisher.
2. Author Last Name, First Initial. (Year). Title of Article. Title of Journal, Volume(Issue), Page Range.
Each entry should begin flush left, with the following lines indented to create a clear visual distinction.
Best Practices for Citation Formatting
To ensure clarity and consistency when formatting citations, always double-check the specific requirements of your chosen citation style. Ensure correct punctuation, italics, and indentation. Using Microsoft Word’s built-in citation tools can also facilitate managing and formatting your references effectively.
Common Issues and Troubleshooting Hanging Indents in Word
Despite its straightforward nature, users may encounter common issues when creating hanging indents in Word. This section addresses potential pitfalls and offers solutions to ensure smooth formatting.
Dealing with Formatting Errors
It's not uncommon for users to accidentally apply the wrong indent styles or experience unwanted formatting changes. If you find that the hanging indent is not appearing as expected, check your paragraph settings to ensure the correct options are selected. Additionally, make sure that no conflicting styles are applied to the same paragraph, which can reset your chosen indent.
Refreshing Indentation Settings
Sometimes, the indentation settings may not reflect on newly created paragraphs. In this case, you can reapply the paragraph styles or format once more directly using the ruler or paragraph settings. Moreover, consider resetting your document’s formatting by clearing formatting settings (found under the Home tab) if inconsistencies persist.
Seeking Help with Hanging Indents
If you're still struggling after consulting the settings and available tools, utilize Word Help or online resources. Microsoft’s support website provides extensive information on troubleshooting indentation issues and offers guides tailored to your specific version of Word.
Conclusion: Mastering Hanging Indents in Word
In conclusion, mastering hanging indents is crucial for anyone looking to produce well-structured and professional documents in Microsoft Word 2025. From setting up hanging indents to customizing them for specific formats, this guide has provided numerous effective ways to improve your document formatting.
By applying the techniques outlined here, you ensure that your written work adheres to required formatting guidelines while enhancing overall readability and layout aesthetics. As you gain proficiency in using hanging indents, remember to revisit these methods for diverse writing and formatting needs. Happy writing!