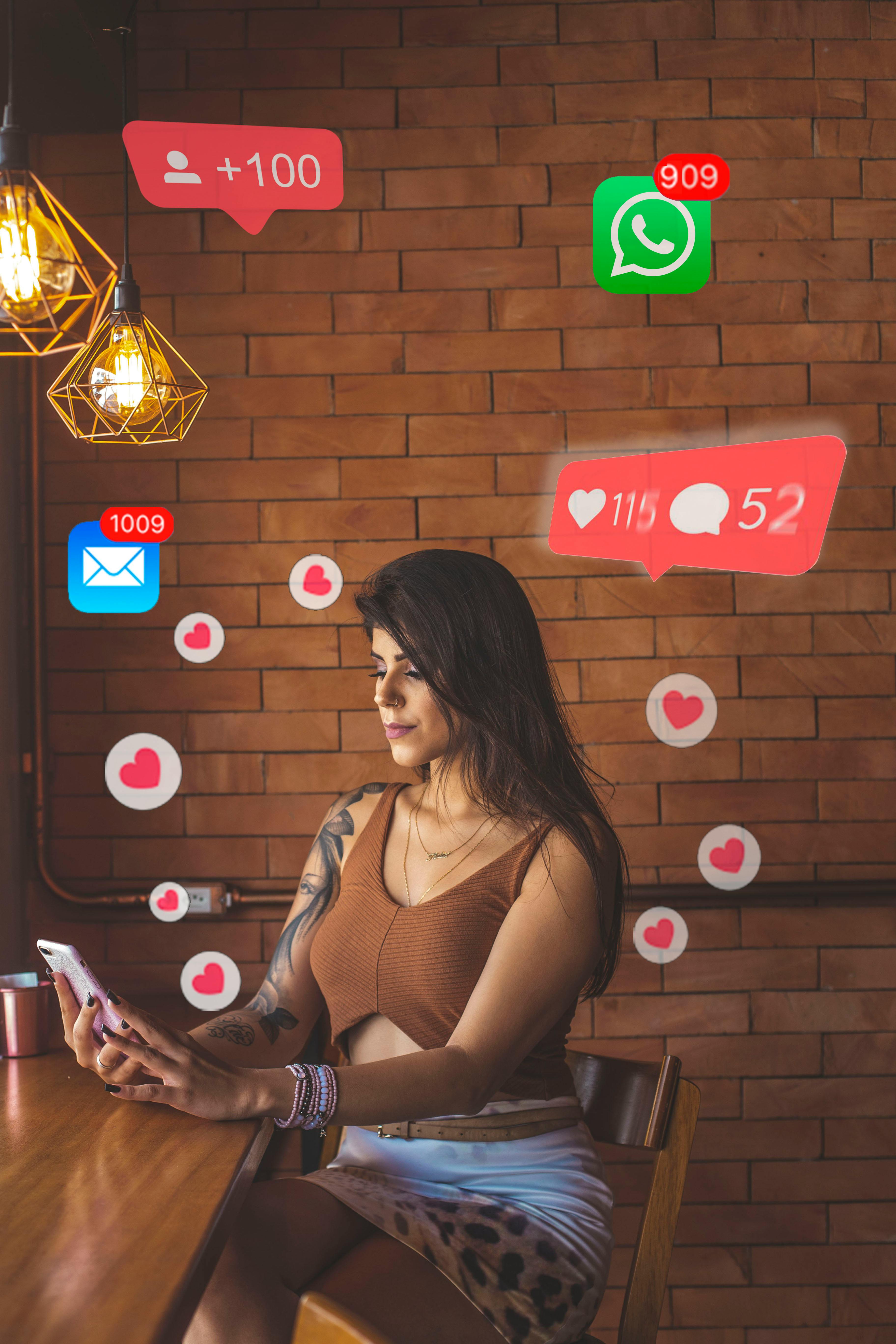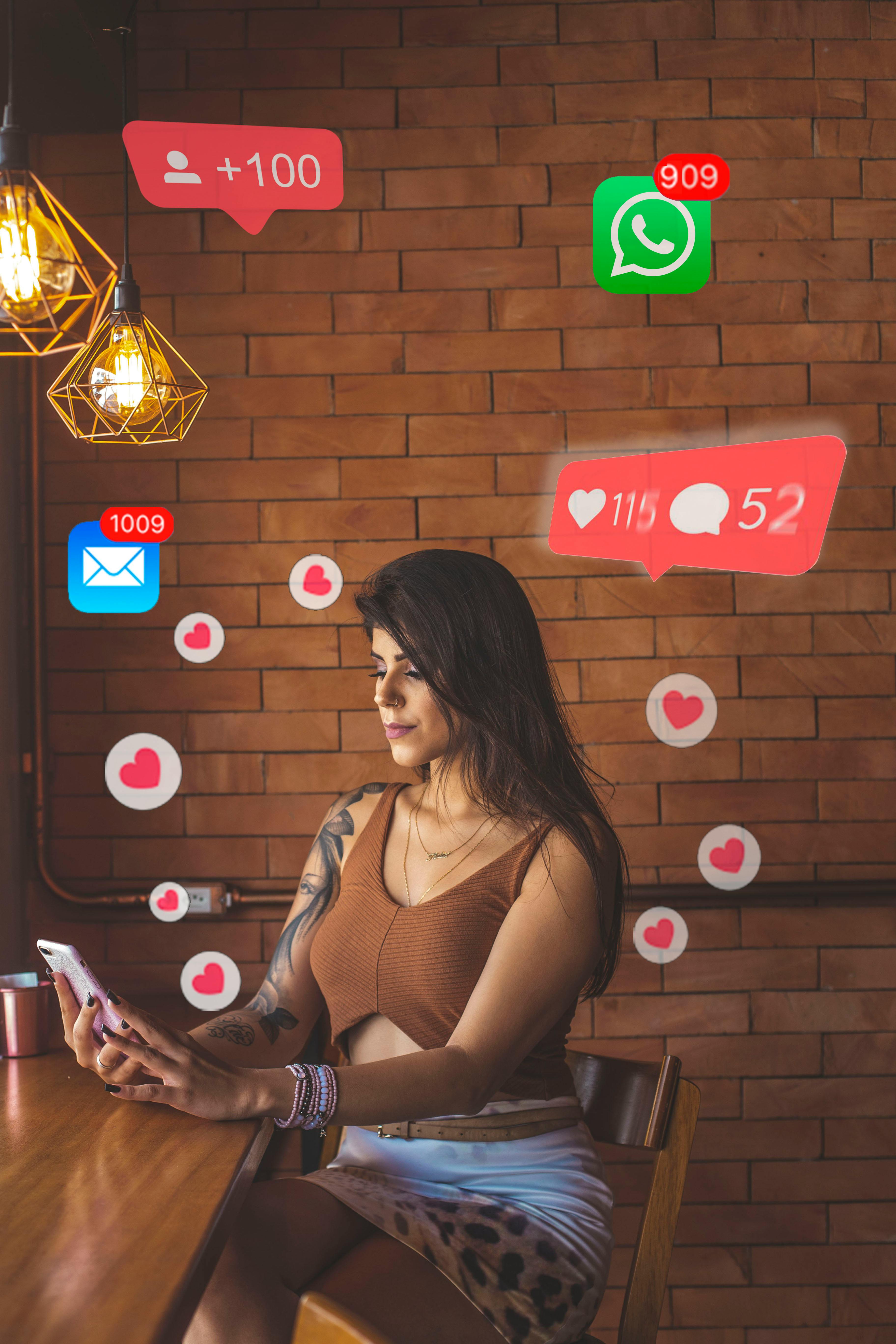Apply Now
How to Effectively Recover Word Document: Expert Tips
Recovering lost documents can be a daunting experience, especially with the reliance on digital platforms for storing important information. In this guide, we delve into valuable techniques to recover your Word documents effectively in 2025. Whether you face an unexpected system crash, accidental deletion, or corruption issues, understanding the recovery processes can make a significant difference.
This article will explore essential methods to help you retrieve lost Word files, access previous versions, and utilize recovery tools. By following the outlined steps, you can ease the stress associated with document loss, ensuring that your important work remains safe and accessible. Here’s a preview of what you can expect to learn: the best practices for Word document recovery, specific recovery tools, and troubleshooting tips.
Comprehensive Techniques for Document Recovery
Building on the understanding of the importance of document recovery, let's explore the essential techniques available to help you recover your Word files. Knowing which methods to use can expedite the recovery process and minimize data loss.
Understanding Word Recovery Options
Microsoft Word provides built-in recovery options for users encountering issues such as crashes or unexpected closures. Familiarizing yourself with these features can enhance your chances of successfully restoring lost documents. To access recovery options, open Word, navigate to ‘File’ > ‘Info’, and check for the ‘Manage Document’ section. Here, you may find options to recover unsaved documents or restore previous versions.
Steps to Retrieve Deleted Word Documents
If you've accidentally deleted a Word document, the first step is to check the Recycle Bin on your computer. If the document is there, simply restore it. For documents not found in the Recycle Bin, you may use recovery software or the 'Previous Versions' feature if enabled. Right-click on the folder containing your document, select 'Restore previous versions,' and browse for your lost document.
How to Recover Auto-Saved Word Document
Word’s auto-save feature provides a safety net for those unexpected moments. By default, Word saves every 10 minutes. To recover an auto-saved document, open Word and check the 'Document Recovery' pane if it appears after a crash. Alternatively, locate the auto-recovery file by navigating to ‘File’ > ‘Options’ > ‘Save’ to see the file path of auto-saved documents.
Tools and Techniques for Advanced Recovery
With the basics established, we can delve deeper into advanced tools and techniques that can help you efficiently recover lost Word documents. Familiarizing yourself with recovery software and understanding how they function can significantly aid in document retrieval.
Word Document Recovery Software
There are various recovery software options available that specialize in document recovery. Popular choices include EaseUS Data Recovery Wizard and Stellar Data Recovery, which can help retrieve deleted or corrupted files. These tools typically feature user-friendly interfaces, making them accessible for non-technical users. It's crucial to follow the software’s instructions carefully to achieve optimal results.
Using Windows File Recovery to Restore Word Files
If you are using a Windows system, Windows File Recovery is a powerful tool designed to recover lost files effectively. Available in the Microsoft Store, this tool can retrieve files from various storage devices. Familiarize yourself with command line operations to enhance your experience with this tool and ensure you follow the specific commands correctly for Word file formats.
Recovering Corrupted Word Documents
Corruption issues may occur due to system crashes or improper shutdowns. If faced with a corrupted Word document, try these recovery techniques: open Word and select ‘Open’ under the ‘File’ tab. Use the 'Open and Repair' option to attempt a fix. Additionally, you can create a new document and copy text from the corrupted file, preserving your work in a new format.
Best Practices to Prevent Document Loss
Having established effective recovery techniques, it’s equally essential to implement best practices to prevent future document loss. Preventive measures will save you time and stress in the long run.
Setting Up Word Recovery Options
Adjusting your Word settings for maximum document safety is crucial. Navigate to ‘File’ > ‘Options’ > ‘Save’ to customize the auto-recovery settings. Consider shortening the auto-save interval and ensuring the save location is accessible and backed up regularly.
Utilizing Cloud Storage for Document Safety
Cloud storage solutions such as OneDrive provide an additional safety net for document recovery. By saving your documents to the cloud, you can access previous versions of your files and protect them against local hardware failures. Make sure to synchronize your files regularly and verify that your backups are functioning correctly.
Regular Backup Strategies for Word Files
In addition to using the cloud, establish a regular backup schedule. Employ external drives or cloud-based backup solutions to ensure that your important documents are securely stored in multiple locations. Review these backups periodically to confirm their completeness and integrity.
Q&A: Common Questions About Word Document Recovery
How can I recover a Word document that I didn’t save?
If you don’t have a saved version, try accessing the ‘Document Recovery’ pane that appears on reopening Word after a crash. You can also check temporary files in the designated temp folder on your computer or utilize recovery software for unsaved files.
Can I recover deleted Word documents from my flash drive?
Yes, using recovery software, you can attempt to retrieve deleted Word documents from a flash drive. Run the software directly from your computer and target the flash drive for scanning. Ensure you connect the flash drive to a stable computer during the recovery process.
What should I do if Word keeps crashing while I try to recover my document?
If Word continues to crash, try starting the application in Safe Mode. To do this, hold down the 'Ctrl' key while opening Word. Safe Mode disables certain features, allowing for a smoother recovery attempt. If issues persist, consider repairing your Office installation through the Control Panel.
Its part of generated content. Can i generate another part?