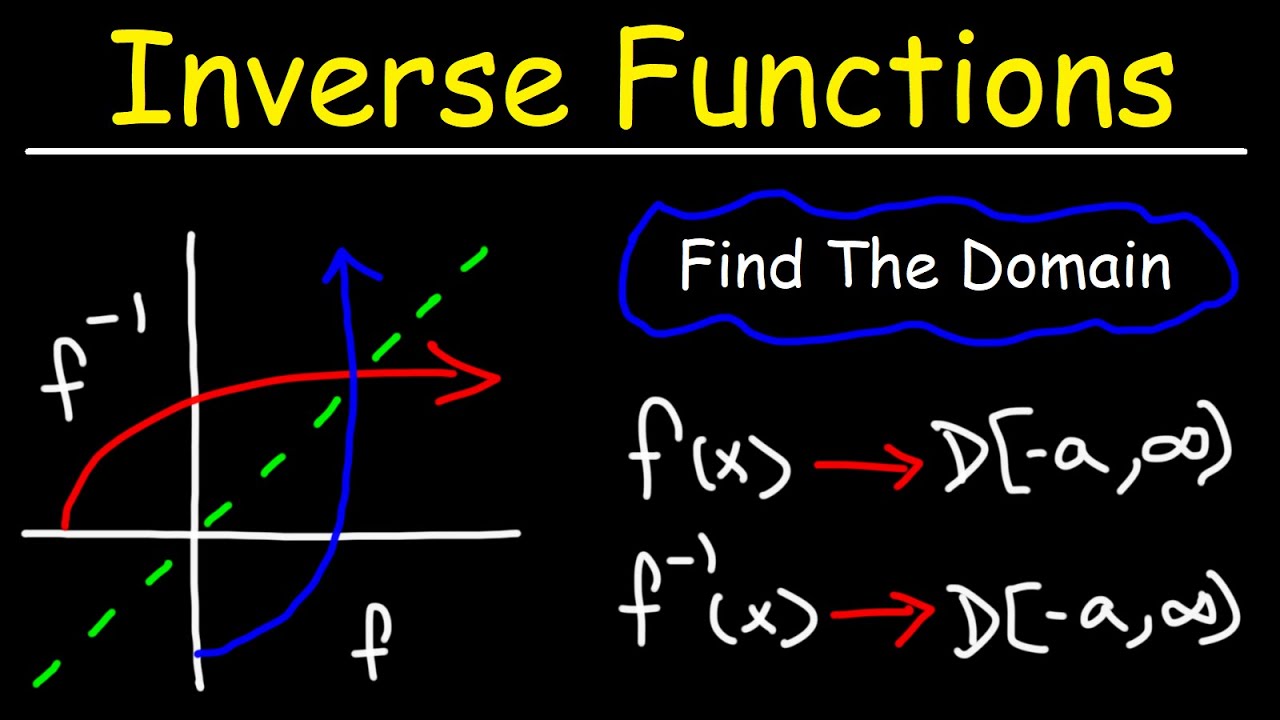Add Time in Excel: Practical Ways to Enhance Data Management in 2025
Managing time in Excel can greatly enhance your data management skills and productivity, especially as we move into 2025. Whether you are tracking hours for projects, managing schedules, or simply calculating time for daily tasks, knowing how to add time in Excel efficiently is crucial. In this article, we explore various techniques, formulas, and tips for adding time in Excel to optimize your workflows.
Understanding Excel Time Formats
Before we dive into the techniques for adding time in Excel, it's essential to understand the time format in Excel. Excel recognizes time as a fraction of a day, which can sometimes lead to confusion if you aren't accustomed to this representation. For example, the time 6:00 AM in Excel is represented as 0.25, because it's one-quarter of the way through a 24-hour day.
Setting Up the Correct Time Format
To **sum time in Excel** effectively, you need to ensure that your time data is in the correct format. To set up the correct time format, follow these steps:
- Select the cells where you plan to enter time data.
- Right-click and select 'Format Cells.'
- Under the Number tab, choose 'Time' and select your preferred format (for example, h:mm AM/PM).
This ensures that any time entries are correctly recognized by Excel, reducing errors in your calculations.
Excel Time Addition Tutorial
Now that you have set up the **time format in Excel**, let’s explore a practical tutorial on **adding hours and minutes in Excel**. Suppose you want to add the following times together:
- 2 hours 30 minutes
- 1 hour 45 minutes
- 3 hours 15 minutes
In your Excel sheet, input these values in separate cells (e.g., A1, A2, A3). To calculate the total, enter the formula =SUM(A1:A3) in another cell. This function will return the total time, displayed in your specified time format. Remember, if the total exceeds 24 hours, you may need to adjust the format to account for that.
Using Excel Functions for Time Management
Excel provides various functions to manipulate and analyze **time data efficiently**. Utilizing these functions effectively can streamline your processes significantly. Below are a few key functions related to **calculating time in Excel**.
Excel Time Functions to Simplify Calculations
Here are some essential **Excel time functions** that can aid in calculations:
- NOW(): Returns the current date and time.
- TODAY(): Returns the current date without the time.
- TIME(): Creates a time value from given hours, minutes, and seconds (e.g.,
=TIME(3, 45, 0)for 3:45 AM).
These functions allow you to track time-sensitive entries dynamically and ensure accurate **Excel time calculations**.
Summing Time with Specific Criteria
If you're looking to sum time data based on specific criteria (such as project hours), you can utilize the **Excel sum time calculation** along with conditional functions like SUMIF. For example, if you have project hours listed under different categories, you can sum hours for a specific category using the formula:
=SUMIF(B1:B10, "Project A", A1:A10)
This calculates the total hours for "Project A," enhancing your analytical capabilities when dealing with multiple entries.
Excel Time Arithmetic in Action
Excel not only allows for straightforward time addition but also enables various time arithmetic operations. This section will explore how you can perform these operations effectively.
Calculating Time Differences
Another critical aspect of **Excel time arithmetic** is calculating the difference between two time entries. To find the time difference, simply subtract the earlier time from the later time. For example:
A1: 5:00 PMA2: 3:30 PMThe formula =A1-A2 will return the difference, allowing you to track hours worked or gaps in scheduling. Ensure both time entries are in the correct format to avoid errors.
Example of Using Time Functions Together
Combining various **Excel time functions** can enhance your productivity. For instance, if you need to calculate the project duration in hours from the start and end date, you can combine the TEXT and NOW functions. An example calculation would look like this:
=TEXT(NOW()-A1, "[h]:mm")
This will give your project timeline in hours and minutes, visualizing the time commitment to each task.
Effective Techniques for Time Tracking in Excel
Proper time management is crucial in any project or workplace. Utilizing **Excel for time tracking** can significantly improve how you monitor tasks and optimize workflows. Let's discuss some effective strategies for doing this.
Creating a Simple Time Tracking Spreadsheet
A straightforward **Excel time spreadsheet** can serve as an invaluable tool. Here’s a simple approach for creating one:
- Label your columns: Date, Task, Start Time, End Time, Total Hours.
- Enter your time data accordingly.
- Use formulas to calculate Total Hours by subtracting Start Time from End Time.
By organizing your tasks in this manner, you can easily manage your time and evaluate productivity trends over days, weeks, and months.
Using Conditional Formatting for Summary Reports
Implement **Excel tricks** like conditional formatting to highlight overtime or critical tasks dynamically. By applying conditional formatting rules, you can set alerts for hours exceeding predefined limits, enabling better **time management in Excel**.
Key Takeaways
- Ensure to format cells correctly before entering time data.
- Utilize Excel functions and formulas to manage and analyze time effectively.
- Track time using structured spreadsheets to improve productivity.
- Implement conditional formatting for visual representation of time data.
FAQ
1. How can I add up time in Excel if it exceeds 24 hours?
To add time exceeding 24 hours in Excel, format the total time cell using custom formatting: [h]:mm. This allows time to be displayed correctly even over 24 hours.
2. What Excel functions can help in managing project time?
Functions like SUM, DURATION, and NOW are invaluable for effective project time management, helping you calculate total hours and track time in real-time.
3. Can I automate time entries in Excel?
Yes, you can automate time entries using Excel's macro features or VBA scripts to streamline repetitive time tracking tasks, ensuring efficiency in your time management.
4. How can I visualize time data within Excel?
You can create charts, dashboards, or even Gantt charts using **Excel time functions** by plotting hours worked versus tasks completed, giving a clear representation of productivity.
5. Is there a way to calculate weekly or monthly time data easily?
By using **Excel's date and time functions**, you can group and sum hours worked per week or month easily, employing functions like WEEKNUM or MONTH alongside your sum formulas.
6. What is the best format for entering time in Excel?
The best format for entering time values in Excel is hh:mm AM/PM or [h]:mm. This ensures clarity and accurate calculations when summing or subtracting time.
7. How does Excel handle time over a 24-hour period?
In Excel, time over 24 hours can be managed using custom formatting. Using the format [h]:mm:ss enables you to see durations that exceed a day accurately.
In summary, mastering how to **add time in Excel** and leveraging the robust functions available will greatly improve efficiency in time management. For more hands-on tips and guidance, you can visit our related articles: Understanding Time Management in Excel and Excel Time Tracking Strategies.