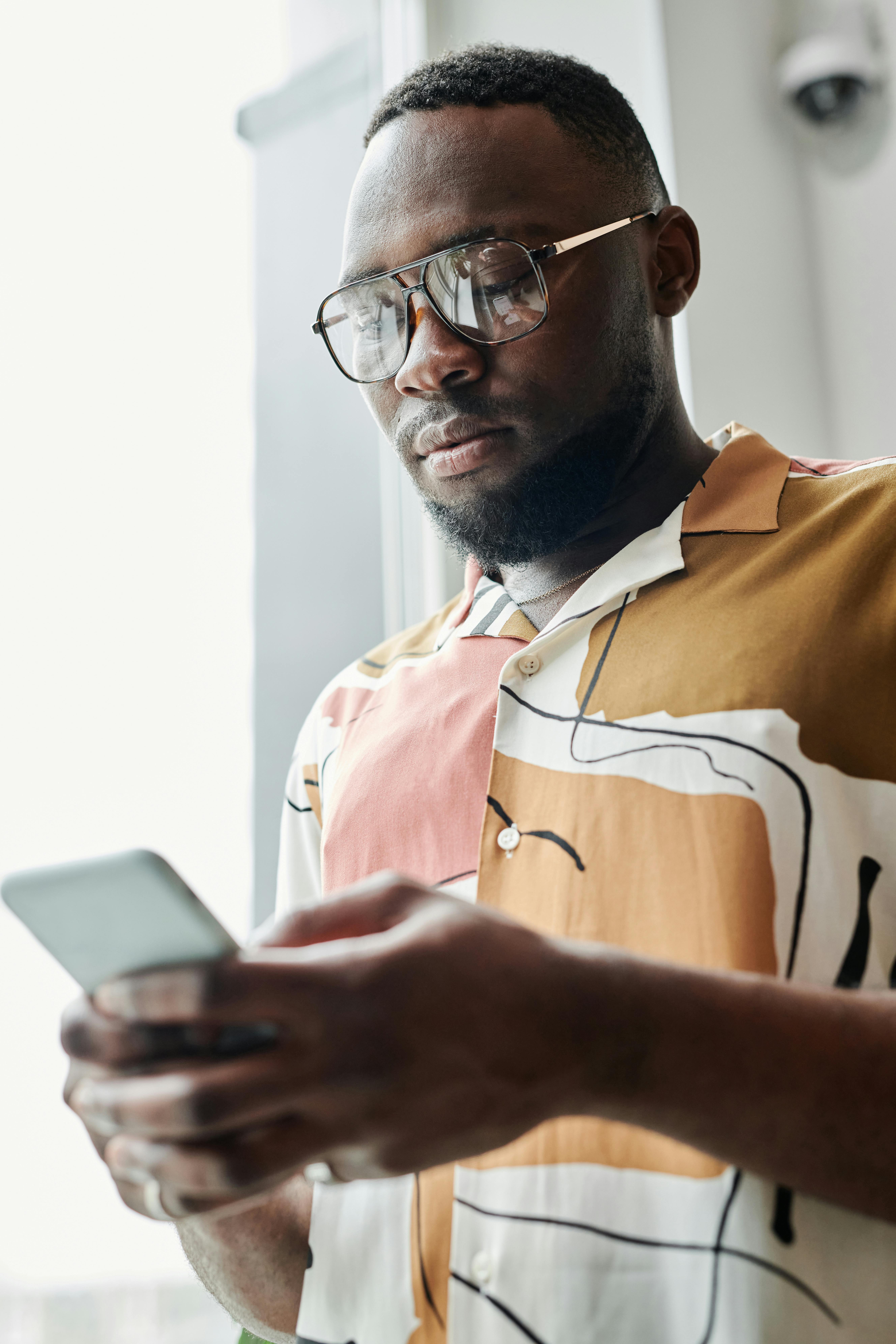Smart Ways to Set Away Message in Outlook for 2025
Setting an away message in Outlook for the year 2025 is crucial for maintaining effective communication while you're out of the office. With the increasing reliance on email correspondence, it's essential to inform your contacts about your absence. This article will cover smart ways to set away message in Outlook and will guide you through the best practices for creating an out-of-office reply that meets professional standards.
By learning how to configure auto reply in Outlook, you'll ensure that you don’t leave your contacts wondering about your availability. Additionally, we’ll explore various settings and options available in Outlook, including how to customize your replies, manage out-of-office settings, and implement best practices. Get ready to streamline your email management, enhance your communication, and leave a great impression even when you’re away!
In this guide, you’ll discover tips on everything from setting automatic messages to troubleshooting common issues with Outlook's automatic replies. Let's dive in and find out how you can effectively communicate your unavailability while ensuring your contacts are informed.
Understanding Outlook Automatic Reply Features
Outlook's automatic reply features are designed to help you manage your communication while you're away. It allows you to send an automatic response to anyone who emails you during your absence. To create an out of office reply, you first need to familiarize yourself with the settings available in Outlook, whether you’re using the desktop app, Outlook 365, or the mobile version.
To begin, navigate to the Outlook email settings for vacations. In Outlook 365, for example, you can access this by clicking on 'File' and then selecting 'Automatic Replies.' This section provides various options for customizing your message and setting your absence duration.
Utilizing the vacation mode in Outlook ensures that you won't miss important communications, as your contacts will receive timely notifications about your unavailability. Understanding these features can significantly improve your professional image and communication efficiency.
Steps to Configure Auto Reply in Outlook
Configuring auto replies is essential for effective communication during your absence. Here’s a step-by-step process to help you schedule automatic replies in Outlook:
1. Access Automatic Replies: Go to 'File' > 'Automatic Replies.' Select 'Send Automatic Replies' and set your desired time range.
2. Write Your Message: Create a clear and concise message indicating your absence. Be sure to include the start and return dates.
3. Set Different Messages for Internal and External Contacts: Outlook allows you to customize your responses for colleagues versus external contacts.
4. Manage Out of Office Settings: You can enable additional features such as rules to forward emails to a colleague.
By following these steps, you’ll have a well-configured automatic reply that effectively communicates your absence while managing expectations.
Best Practices for Creating Professional Away Messages
Crafting a professional away message is crucial for maintaining your reputation and ensuring that your contacts remain informed. Here are some best practices for away messages that you can implement:
1. Be Clear and Concise: State that you are out of the office and include the dates of your absence. This sets a clear expectation for when your contacts can expect a response.
2. Provide Alternative Contacts: If possible, direct urgent matters to a colleague who can assist while you are away. This shows that you care about continuity in communication.
3. Personalize Your Message: Use a tone that reflects your personality or brand. A customized message can help maintain a strong connection with your contacts.
By following these best practices, you’re not only creating a helpful resource for your contacts but also enhancing your professional image. Remember, the key to a successful away message includes clarity, professionalism, and personalization.
Setting Dates for Your Out of Office Message
Setting specific dates for your out of office message is essential for ensuring it aligns with your time away. Here's how you can easily set these dates in Outlook:
Step-by-Step Guide to Setting Dates
To effectively set dates for your out of office message:
1. Log into Outlook: Open your Outlook application and click on 'File' followed by 'Automatic Replies.'
2. Select the Time Range: In the 'Automatic Replies' window, select 'Only send during this time range.' Enter the start and end dates for your absence.
3. Copy the Message: Make sure to complete both internal and external response settings so that everyone receives your message. It’s vital they know when you'll be back.
4. Activate Settings: Click 'OK' to save your settings, ensuring that your automatic replies will activate during the selected timeframe.
When you set dates accurately, you avoid potential confusion and foster better communication with your contacts.
Customizing Away Messages for Different Situations
Customization of your away message can make a significant impact depending on the context of your absence. Here’s how you can adapt your messages:
1. Holiday Messages: If you're on vacation, incorporate a friendly tone and mention that you’ll respond to queries once you're back.
2. Business Trips: For work-related travel, mention your limited availability and the best way to reach you if necessary.
3. Family Emergencies: If your absence is due to personal matters, it’s acceptable to mention that you’re temporarily unavailable and should respond later.
By customizing your messages for various situations, you show empathy and understanding while managing expectations effectively.
Troubleshooting Out of Office Reply Issues
Occasionally, outlook auto reply not working can be frustrating. Here are some common troubleshooting tips to ensure your automatic replies function smoothly:
1. Check Your Settings: Verify that your automatic replies are turned on and that you've set the appropriate dates.
2. Ensure Microsoft Exchange is Running: If you use an Exchange account, ensure that the Exchange server is operational since it manages the auto replies.
3. Review Email Rules: Sometimes, existing Outlook rules may affect auto-replies. Review and adjust them as needed.
By following these troubleshooting tips, you'll minimize disruptions when relying on automatic reply features.
The Importance of Communication While Away
Communication is key while you're away. Utilizing automatic replies effectively ensures that your contacts aren't left in the dark about your availability. In this section, we'll explore strategies to enhance communication during your absence.
Integrating Calendar with Email Replies
Integrating your calendar with automatic replies can help streamline your communication. You can set your out of office message to reflect your calendar status in Outlook:
1. Set Events as Busy: Ensure that your calendar events mark you as busy during your absence. This helps manage appointments that may come in while you're away.
2. Use Calendar Sharing: Share your calendar with colleagues so they can see when you will be unavailable, helping them plan accordingly.
3. Reflect Calendar in Replies: Mention your unavailability in your automatic reply, along with the specific dates you will return.
This way, your contacts remain aware of your schedule, making it easier for them to plan interactions.
Using Templates for Efficiency
Creating templates for automatic replies can save you time and ensure consistency. Here’s how you can utilize templates effectively:
1. Draft Standard Responses: Create several templates catering to different scenarios—vacation, business trips, etc. This allows for quick adjustments based on your situation.
2. Keep It Updated: Regularly update your templates to reflect any changes in your contact information, position, or availability.
By using templates, you can automate the process while still providing a personalized touch.

Handling Urgent Matters During Your Absence
Despite your best efforts, urgent matters may arise while you're away. Here’s how to handle them:
1. Designate a Backup Contact: Share the contact details of a colleague who can assist with urgent issues while you’re out. Ensure they are prepared to handle inquiries.
2. Monitor Critical Emails: If possible, periodically check important emails, or set a phone alert for high-priority messages. This maintains a level of responsiveness.
3. Automate Forwarding of Key Emails: You can set up rules within Outlook to automatically forward certain emails to your backup contact.
By planning for the unexpected, you ensure that your contacts feel supported even during your absence.
Conclusion
Setting away messages in Outlook effectively is a straightforward process that enhances professional communication. By customizing your responses, setting appropriate time frames, and troubleshooting potential issues, you can ensure a smooth communication flow while you're away. Follow these smart ways to set your away message in Outlook for 2025 and leave a positive impression on your colleagues and clients.
For additional tips on managing your email settings while on vacation, click here for an example or see more about Office 365 vacation message setup.
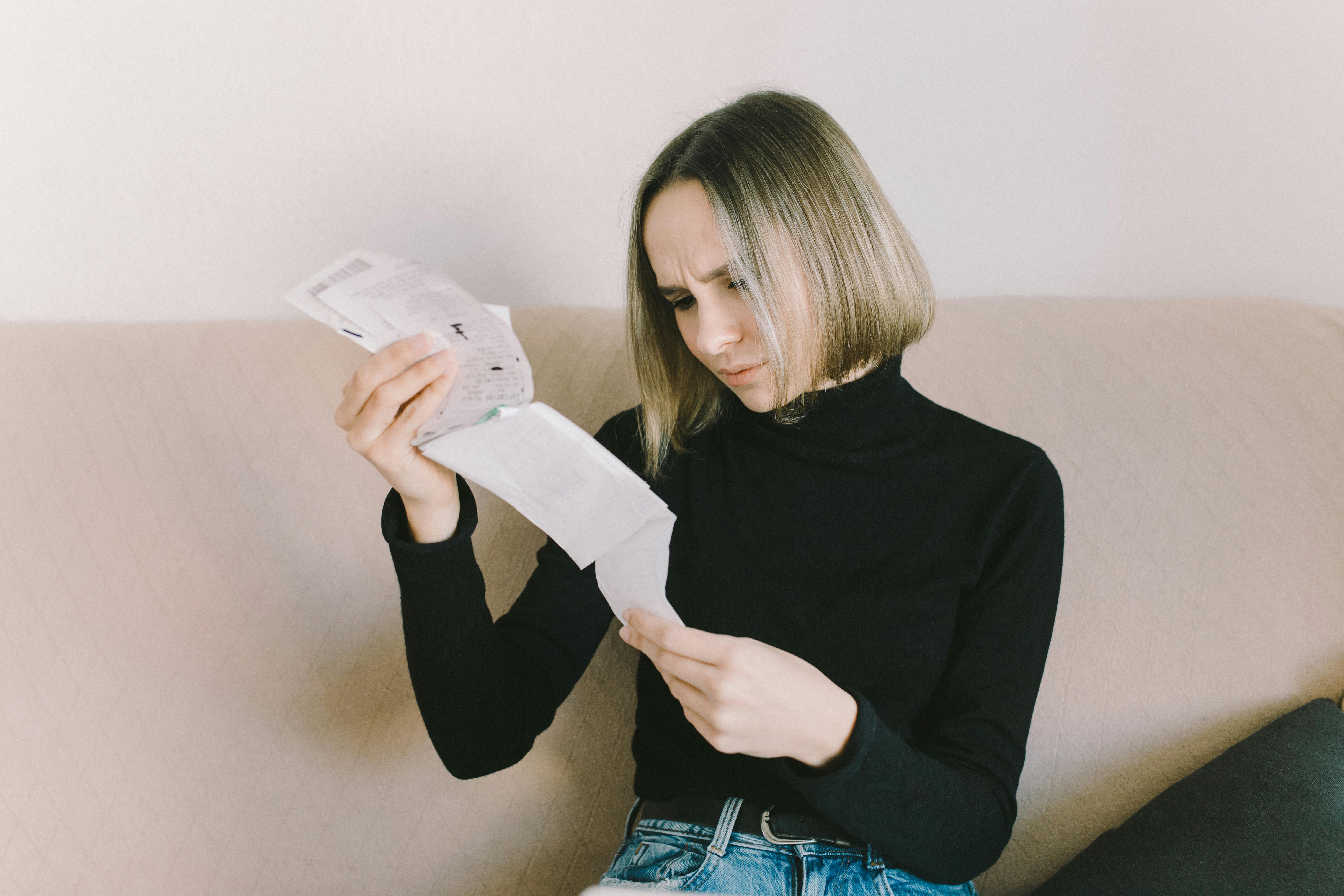
Embark on your journey to master Outlook automatic replies today, and enjoy peace of mind during your time away!
Its part of generated content. Can i generate another part?