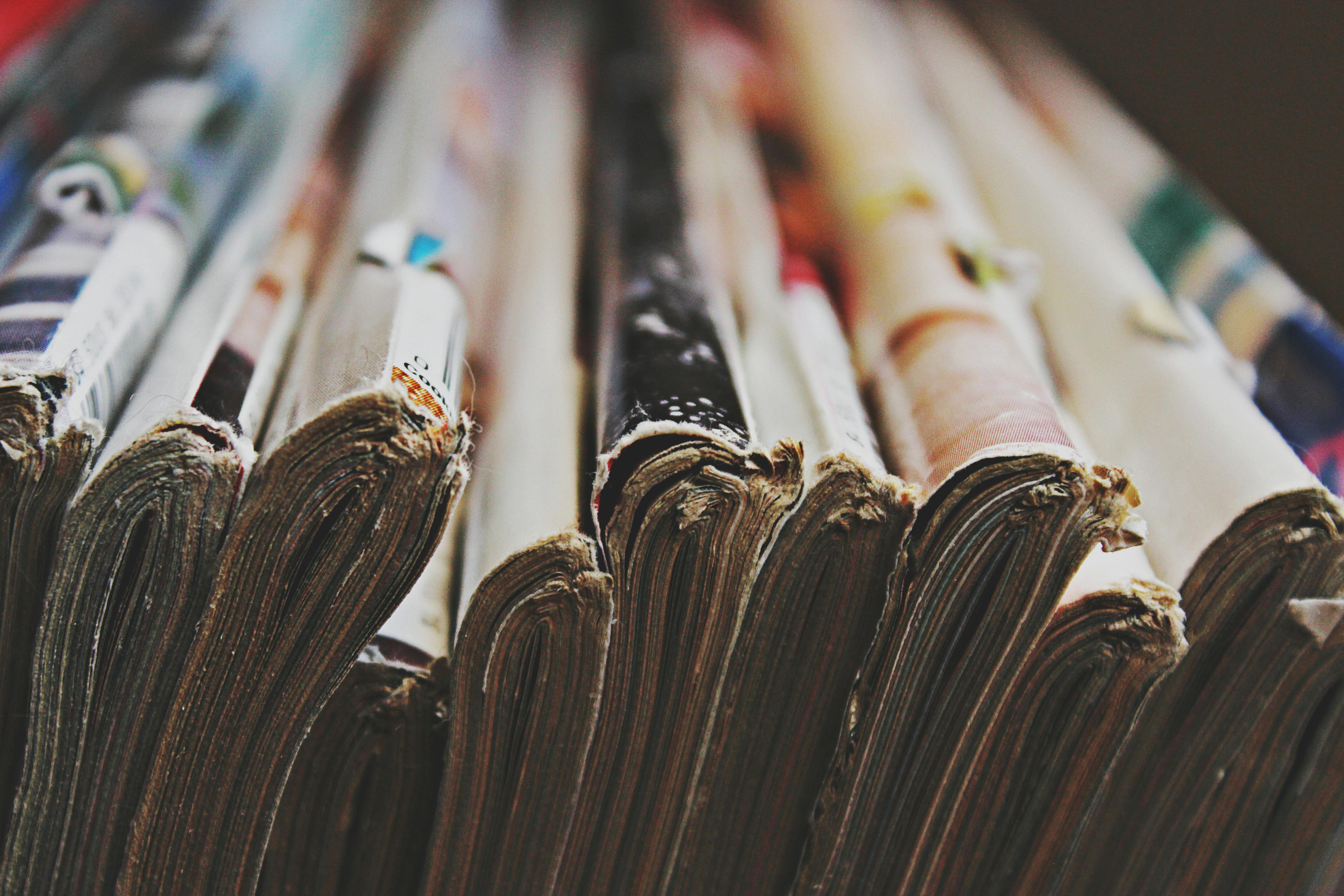Smart Ways to Screencast to Roku in 2025: Discover Effective Techniques!
Understanding Roku Screencasting
Screencasting to Roku has transformed the way users share content on big screens. Whether you're looking to share presentations, stream movies, or display photos, understanding **how to screencast Roku** can elevate your viewing experience. The Roku device offers various functionalities, including **Roku screen mirroring** and **Roku casting**, enabling seamless integration between your devices. This article will explore the most effective techniques and best practices for **casting screen to Roku**, ensuring you make the most of your streaming capabilities.
Setting Up Your Roku for Screen Mirroring
Before you begin, it's essential to perform a few preliminary steps. First, ensure your Roku device is updated with the latest firmware, as this enhances **Roku streaming features** and adds compatibility. Navigate to **Roku settings** and select “System,” then “Software Update” to check for updates. To enable **screencasting for beginners**, go to “Screen Mirroring” and choose your preferred option: Prompt or Always Allow. Both settings can significantly enhance **screen sharing Roku**, guaranteeing a smoother experience while **casting from Android to Roku** or any other device.
Device Compatibility and Wiring
It's crucial to ensure your devices support the **Roku screen mirroring setup**. Most modern smartphones, tablets, and laptops are compatible, allowing you to **mirror device to Roku** effortlessly. For iOS devices, you might need the **Roku mobile app** to facilitate **screencast from iPhone to Roku**, extending your app functionality. Ensure your devices are connected to the same Wi-Fi network for optimal performance. **Roku device compatibility** is robust, but checking the specs before proceeding can help avoid potential snafus.
Practical Example: Screencasting from Android
To effectively **cast screen to Roku** from your Android device, begin by ensuring both the **Roku device** and your phone are connected to the same Wi-Fi network. Open the "Settings" on your Android device, select “Connected devices,” then “Cast.” You should see available devices listed—in this case, your Roku device. Select it, and your screen will begin mirroring almost instantly. This practical interaction highlights one of the **best screen mirroring methods for Roku**, enabling easy sharing of photos, videos, and more directly from your phone.
Best Applications for Screen Sharing Roku
When it comes to **screen mirroring apps for Roku**, various options can help enhance your streaming experience. These apps not only support **Roku mirroring** but can also facilitate **casting media files to Roku** efficiently. Selecting the right application can drastically improve your screen casting capabilities, allowing you to explore more robust **Roku casting options** seamlessly.
Notable Screen Sharing Applications
Several applications stand out for those looking to enhance their **casting options** with Roku. Apps like AllCast, Mirroring360, and Mirrors for Roku are popular due to their ease of use and extensive features. Each application leverages the robust capabilities of Roku, making it simple to **cast videos to Roku** or even **mirror laptop to Roku**. These applications often support a range of file formats, ensuring that your viewing experience is as versatile as possible.
Streamlining Media Casting Without Wi-Fi
Imagine casting without the constraint of a Wi-Fi network—this is possible through features like **Wi-Fi Direct on Roku**, making it an exciting advancement in **Roku screen sharing**. With this feature, users can **screencast from phone to Roku** without any internet connection loaded. Simply ensure the device is set up for **casting without Wi-Fi**, select the appropriate settings, and you’re ready to mirror directly to your Roku. This solution proves advantageous for local media sharing and when traveling or in environments with unstable internet.
Taking Advantage of Roku's Inherent Features
Roku devices are equipped with smart features that enhance your overall **streaming experience**. For instance, utilizing **Roku streaming options** allows users to not only share their screens but also to control playback directly from the Roku mobile app. In addition, check out the settings for **Roku screen mirroring**, which offer configurable options based on your needs. Understanding these features ensures you can take full advantage of all the Roku can offer, enhancing your overall media experience.
Troubleshooting Your Roku Screencasting Issues
While **screencasting to Roku** has its share of conveniences, users may occasionally face issues that disrupt the seamless sharing experience. Understanding common problems and their solutions can empower users with troubleshooting capabilities, ensuring a reliable connection when needed most.
Common Roku Connectivity Issues
**Roku connection issues** such as not detecting devices or abrupt disconnections are common. These may arise due to incompatible devices or outdated software. Always ensure your Roku software is updated by checking the Settings, as mentioned earlier. If you experience trouble, restarting both your Roku device and your streaming device can resolve unexpected behavior and reconnect to **Roku casting** options effectively.
Resolving Mirroring Functionality Problems
Mirror functionality problems often debilitate users from maximizing their **Roku screen sharing** capabilities. To troubleshoot, ensure **how to enable screen mirroring** settings have been correctly configured. You may have to allow specific permissions in device settings to facilitate the connection properly. Always reference your device's manual for precise steps tailored to your unique setup.
Final Tips for Effective Streaming
When it comes to **how to connect to Roku**, consider the **Roku setup guide** as your touchstone for addressing issues. Consistent performance is achievable through optimal settings, keeping your devices updated, and using recommended applications. Focus on connecting from a fixed position near the Wi-Fi source to strengthen connectivity, and consider investing in Wi-Fi extenders to maintain seamless connections across larger spaces.
Key Takeaways
- Enabling **screen mirroring** on your Roku device is crucial for easy connectivity.
- Various applications can simplify **casting media files to Roku**.
- Utilizing features like **Wi-Fi Direct on Roku** can enhance your casting experience without needing Wi-Fi.
- Troubleshooting steps can help resolve common streaming and connectivity issues.
FAQ
1. How can I cast videos to Roku from my mobile device?
To cast videos to Roku, ensure both your mobile device and Roku are connected to the same Wi-Fi network. Use the **Roku mobile app** or built-in casting features on your device’s settings to initiate the screen sharing process. Identify your Roku device in the list and select it to begin streaming your content effortlessly.
2. What do I need to enable screencasting on Roku?
To enable screencasting on Roku, navigate to the settings menu, select "System," and then check the "Screen Mirroring" section. Here, you can set your preferences as to how you want devices to connect, which may involve granting permissions during the first connection.
3. Can I mirror my laptop screen to Roku?
Yes, you can mirror your laptop screen to Roku. Ensure your laptop supports **Wi-Fi Direct** and is connected to the same network as your Roku device. Use the appropriate settings for screen mirroring from your laptop's display settings to connect effectively.
4. What issues might I face when casting to Roku?
Common issues include connectivity problems, unresponsive devices, or playback disruptions. Restarting your devices, verifying compatibility, and ensuring you have the latest updates installed can help resolve these issues. Consider checking your internet connection as well if streaming quality is poor.
5. Are there alternatives to control Roku's screen sharing features?
Yes, besides the native Roku app, various third-party applications like AllCast or Mirroring360 can enhance your **screen mirroring for presentations** and other media-sharing needs. Explore these options to find one that fits your usability and integration requirements.