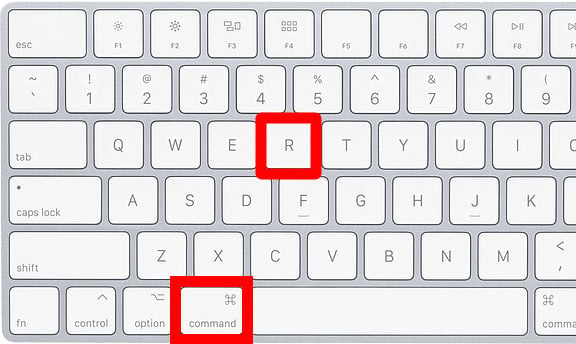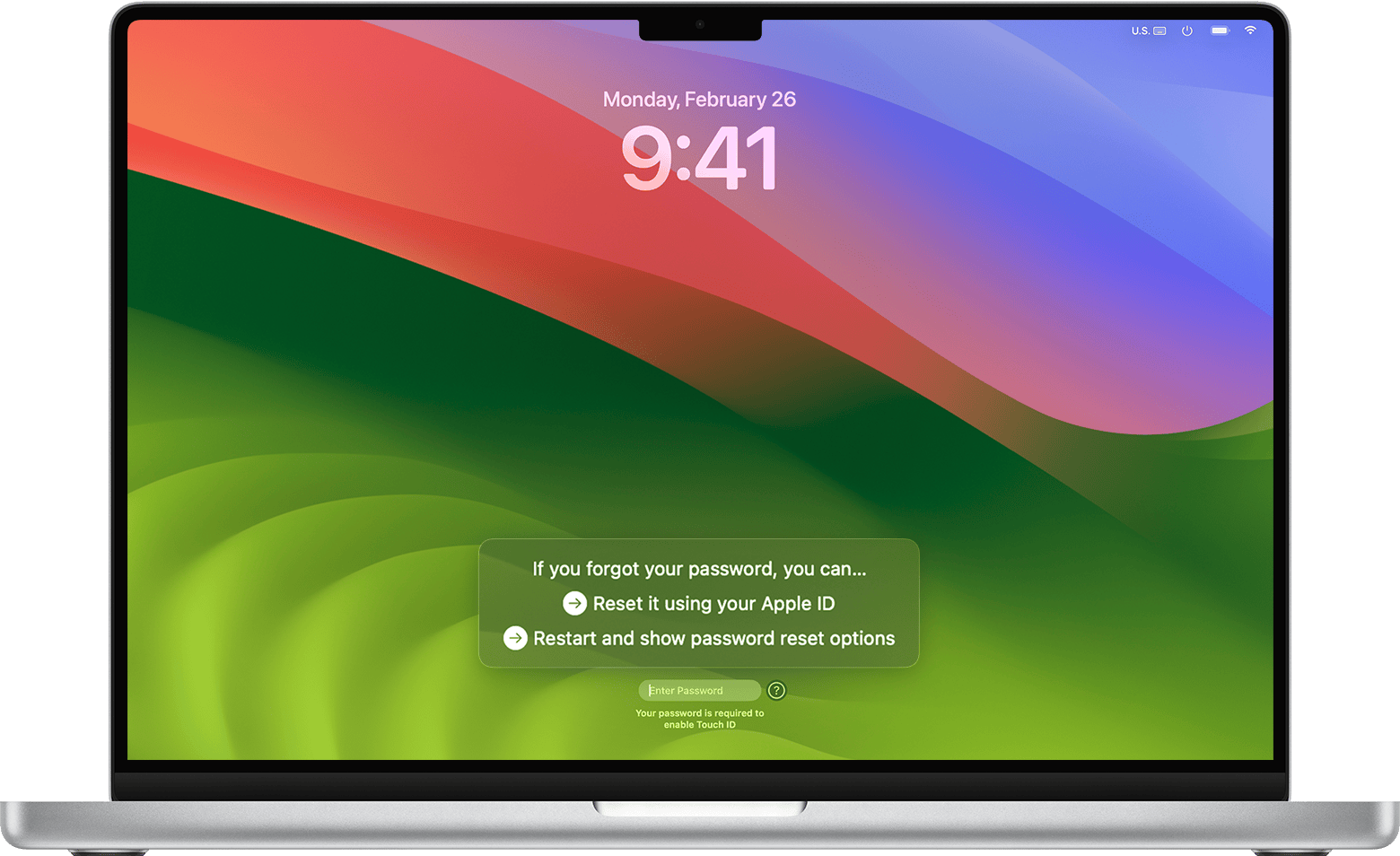Essential Guide to How to Reset Your iMac in 2025: Step-by-Step Instructions for a Fresh Start
Whether you’re preparing to sell your device, troubleshoot persistent issues, or simply want a fresh start, knowing how to reset your iMac is essential. This guide will walk you through the various techniques and options available for performing a factory reset iMac. We aim to provide a comprehensive overview to make your iMac reset process as seamless as possible.
Understanding the Need to Reset Your iMac
The reasons for needing to restore your iMac can vary from improving performance to setting it up for a new user. Sometimes, it may also be necessary to resolve issues that conventional troubleshooting measures have failed to fix. Those facing persistent issues such as system lag, frequent crashes, or software errors will benefit greatly from a factory reset. However, before you perform a reset, ensure you have a full backup of your data to prevent loss. Utilizing options like Time Machine can help preserve your system’s data intact.
Common Scenarios for an iMac Reset
While you might be familiar with issues that could warrant a reset, here are some common scenarios where an iMac hard reset could be beneficial:
- Preparing for resale or donation by erasing your iMac.
- Resolving system performance issues, such as unexpected crashes or slow processing.
- Removing all retained personal information before transferring ownership.
- Recovering the device from a system failure or software conflict.
Backup Your Data Before You Begin
Before moving forward with any reset, it’s crucial to safeguard your data. Use Apple’s Time Machine or an alternative method to create a comprehensive backup. This will ensure that you can retrieve essential files after resetting your iMac. If your goal is to reset the iMac without losing data, this step is fundamental.
Different Methods to Reset Your iMac
Your iMac reset options can vary based on the iMac model and the version of macOS you are using. But generally, most methods can be categorized into different forms, including soft resets, hard resets, and factory resets.
Executing a Factory Reset Through macOS Recovery
To reset your iMac to factory settings, macOS Recovery is often the most effective method. This process reinstalls macOS and erases your personal content while ensuring a fresh start. Here’s how you can access it:
- Restart your iMac.
- As soon as you hear the startup sound, hold down Command (⌘) + R keys until you see the Apple logo or a spinning globe.
- Once in recovery mode, select ‘Disk Utility’ from the macOS Utilities window.
- Choose your startup disk and click ‘Erase’.
- After erasing, exit Disk Utility and select ‘Reinstall macOS’. Follow the onscreen instructions.
Resetting iMac to Original Settings with Terminal Commands
If you’re more tech-savvy, you might prefer using Terminal to perform a macOS reset of your iMac. This method involves detailed commands and is beneficial when you want to execute precise instructions. Here’s a simplified step:
- Open Terminal from Applications > Utilities.
- Initiate the desired commands, like
sudo diskutil eraseDisk JHFS+ "Macintosh HD" /dev/disk0to perform a disk erase.
Handle with caution, as incorrect commands can lead to additional issues if you’re not meticulous.
Troubleshooting Common iMac Reset Issues
<pDespite the smooth outline for your reset, issues can arise. Here’s how to troubleshoot common reset-related problems and stay on track for success.
iMac Won’t Startup After Reset
Every reset may run into quirks, potentially resulting in a startup issue. If your iMac hangs on the Apple logo, try a reset NVRAM iMac. To do this, power on your iMac and immediately hold Option (⌥), Command (⌘), P, and R keys. Release the keys after about 20 seconds. This can resolve various anomalies that prevent a proper startup.
Forget Your iMac Password? Here’s How to Reset It
Forgetting your password can obstruct your reset journey. Don’t worry, you can reset your password by restarting your iMac, entering recovery mode, selecting ‘Terminal’, and using the command resetpassword. Follow onscreen prompts, and you can recover access gracefully.
Final Steps After Resetting Your iMac
Once you’ve successfully reset your iMac to factory defaults, it’s time to set it up anew. You can restore from backup or configure it as a new system. If you’re integrating existing data, Migration Assistant is useful for moving items from backups seamlessly. If you’re concerned about privacy, ensure that all previous content has been effectively purged before transferring.
Optimizing Performance Post-Reset
Once your reset is complete, consider some optimization steps to enhance the performance of your freshly set up iMac. Regularly check for updates, manage startup items, and perform routine maintenance such as clearing cache and unnecessary applications.
Key Takeaways
- Prioritize backing-up data to avoid unexpected losses.
- Utilize macOS Recovery for an effective factory reset.
- Be aware of troubleshooting techniques for common issues post-reset.
- Optimization steps post-reset help ensure sustained performance.
FAQ
1. Can I reset an iMac without losing my data?
Yes, it’s possible to reset iMac without losing data by backing up your files before initiating the factory reset. You can use Time Machine or other backup solutions to ensure your files are safe during the process.
2. How do I perform a hard reset on my iMac?
A hard reset iMac can be achieved by long-pressing the power button until the computer shuts down. Then, wait a few seconds before turning it back on. This can address minor glitches without needing to proceed to a full factory reset.
3. Is it possible to reset my iMac if I forgot the Apple ID password?
You can reset your Apple ID password through the Apple Support website or by using your recovery key. After resolving the Apple ID issue, you can then proceed with the reset iMac password process.
4. What should I do if my iMac fails to boot after a reset?
If your iMac doesn’t boot post-reset, attempt a macOS recovery by holding Command (⌘) + R at startup. If the issue persists, consider checking your hardware connection or seeking professional assistance to diagnose deeper failures.
5. How do I keep my iMac secure after a reset?
Always activate macOS security features and enable FileVault. Regularly update your system and change any passwords to unique ones. For added security, consider setting up two-factor authentication for your Apple ID.
6. Can I revert back after a factory reset?
Once you perform a factory reset and erase all contents, you cannot revert to a past state unless you have a backup saved on Time Machine or another backup option. It’s a significant step; thus making a backup beforehand is crucial.
7. What impact does resetting the SMC have?
When you reset SMC iMac, you can resolve various power-related issues including sleep management and fan speeds, helping your iMac function effectively after reset.
For visual learners, here are two useful images to help illustrate this process
.
By following this guide, you can efficiently manage your iMac reset process and enjoy a smooth, fresh start. Be sure to return to this guide for reference as you take one of the most crucial steps in managing your iMac effectively.