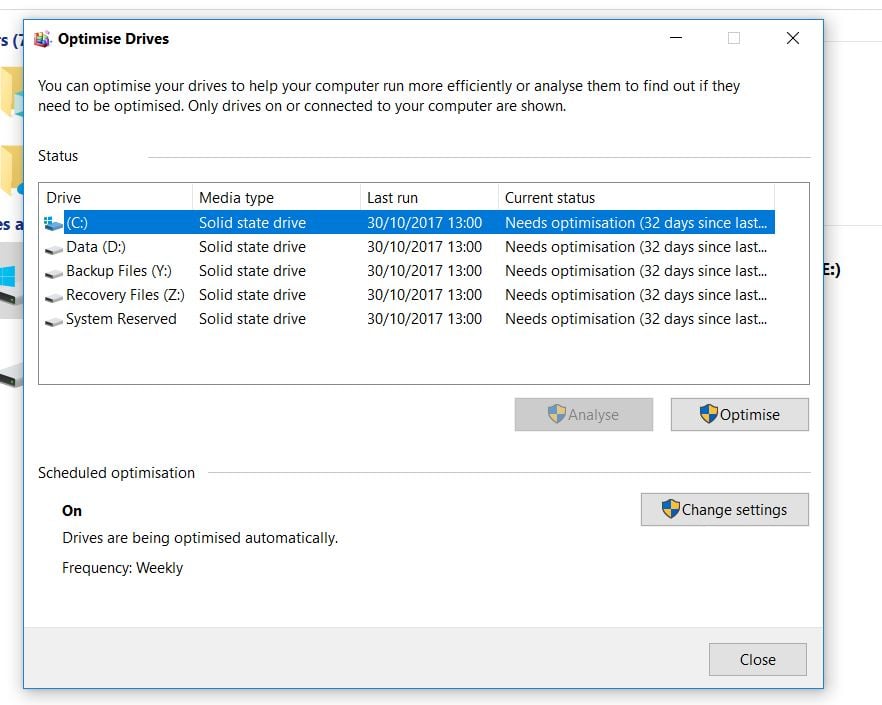“`html
10 Effective Methods to Optimize Windows 10 for Maximum Performance in 2025
In 2025, enhancing your **Windows 10** experience to achieve top performance is vital, particularly as applications become increasingly demanding. Here, we’ll explore 10 effective methods to **optimize Windows 10**, ensuring a smoother and faster computing experience. Whether you’re looking to **speed up Windows 10** for gaming or day-to-day tasks, the following tips cover a wide range of optimizations.
Improving Windows Performance with Startup Programs
One of the most effective ways to **improve Windows performance** is by managing your startup programs. By disabling unnecessary startup programs, you can significantly **reduce boot time** and improve overall system responsiveness. To tackle this, access the `Task Manager` by pressing `Ctrl + Shift + Esc`, and navigate to the “Startup” tab. Here, you will find a list of applications set to launch at startup.
Disable Unnecessary Startup Programs
In the Startup tab of the Task Manager, review the list of applications and disable any that you do not use regularly. Look for programs that consume system resources without providing much utility at startup. Disabling these applications can lead to a noticeable speed boost in **Windows 10**, allowing essential applications to load faster and more effectively.
Manage Startup Items Through Settings
For a more thorough management of startup items, you can also navigate through the **Windows Settings**. Under the “Apps” section, find the “Startup” option to control which applications can auto-launch when you start your computer. This method is particularly useful for keeping **Windows 10 speed tricks** at bay by ensuring your PC is not overloaded with unnecessary programs at startup.
Using Task Manager for Monitoring
Utilizing the Task Manager is crucial for monitoring not just startup programs, but overall system performance. You can track the performance metrics in real-time, observing which services or applications consume the most resources. This ongoing monitoring can alert you to any disturbances in performance, giving you insights for necessary adjustments.
Disk Management and Cleanup for Enhanced Performance
Over time, your computer’s performance can degrade due to a cluttered hard drive. Cleaning up your hard drive not only frees up **disk space** but also **improves overall performance**. There are various tools available for this purpose, with Windows itself providing several built-in features.
Utilize Disk Cleanup
The **Disk Cleanup** tool to clean up temporary and old files is a must. To launch it, type “Disk Cleanup” in the Start menu’s search bar. This tool scans your system for files that can be safely deleted. Make sure to check temporary files, system cache, and even recycle bin content to gain substantial space and boost system efficiency.
Enable Storage Sense
For a more automated approach, enabling **Storage Sense** can help. This feature automatically deletes files you no longer need, such as temporary files or files from the Recycle Bin after a designated duration. To enable this, visit Settings > System > Storage, and toggle on Storage Sense. This proactive cleanup method significantly aids in maintaining disk space, enhancing both **system performance** and longevity.
Defragmenting Your Hard Drive
If your computer uses an HDD instead of an SSD, it’s essential to regularly defragment your hard drive. This process reorganizes fragmented data, allowing your system to access files more efficiently. You can find the Drive Defragmenter in the Start menu; scheduling this task monthly can greatly enhance your **Windows 10 speed** and improve overall response times.
Optimizing System Resources and Settings
Efficient resource management is essential for maximizing system capabilities. Tuning system settings and options can lead to a better overall experience while using your **Windows 10** system.
Adjust Virtual Memory Settings
Windows 10 utilizes physical memory (RAM) and may rely on virtual memory to handle high loads. To fine-tune this, navigate to System Properties > Advanced System Settings > Performance Settings. Under the “Advanced” tab, you can modify the virtual memory (paging file) size. Increasing it can prevent slowdowns when the RAM is maxed out, thus improving application performance.
Update Drivers Regularly
Keeping your drivers updated is another critical step in **optimizing Windows performance**. Outdated drivers can cause sluggishness or hardware compatibility issues. Regularly check for updates via Device Manager or the manufacturer’s website. Ensuring all drivers, especially display and network drivers, are up to date can significantly **boost system responsiveness** and error management.
Optimize Power Settings
Improving **Windows 10** performance might often come down to managing your power settings effectively. Adjusting them can enhance your **computer’s speed**. Set your power plan to “High Performance” in the Power Options menu; this setting prevents the system from over-conserving power when executing demand-heavy tasks or applications.
Enhancing User Experience through System Adjustments
Small adjustments can lead to a streamlined experience in **Windows 10** and can significantly impact usability. Optimizing settings specific to your personal use cases, whether for gaming or productivity, can greatly enhance your experience.
Adjust Visual Effects
Windows 10 includes many graphical effects that while visually appealing, can slow down performance. To adjust these, go to the Performance Options dialog and customize it for best performance by turning off animations, shadows, and other visual effects. This simple adjustment can lead to noticeable **improvements in speed** and enhance overall usability.
Optimize Network Settings
For users who frequently wrestle with slow internet speeds, optimizing **network settings** can result in drastic improvements. This includes tweaking settings such as the DNS configuration and utilizing quality of service (QoS) settings in your router. Enhancing network settings accommodates better online gaming performance and streaming experiences, contributing to an all-around better user interface.
Clear Cache and Temporary Files
Cache and temporary files can quickly accumulate and take up vital disk space. Utilizing disk cleanup and manual processes to clear these files can dramatically improve responsiveness and performance. Regularly performing this task will streamline **Windows operations**, so implement these practices into your routine to maintain efficiency.
Conclusion: Tailor Your Optimization for Success
With these ten methods for optimizing **Windows 10**, you can significantly enhance your overall computing performance. Fine-tuning settings, managing disk space, and effectively utilizing system resources are essential strategies for a better experience in 2025. Implement these practices, and enjoy a seamless, optimized **Windows 10** system.
Key Takeaways
- Utilize Task Manager to manage startup programs effectively.
- Regularly clean up your hard drive and consider using disk defragmentation.
- Optimize system resources through power settings, virtual memory adjustments, and driver updates.
- Streamline your user experience by adjusting visual and network settings.
- Regularly monitor and clear cache and temporary files.
FAQ
1. How can I speed up startup on Windows 10?
To speed up startup, you should disable unnecessary startup programs through the Task Manager and adjust system settings to prioritize performance over effects. Additionally, you can enable fast startup in the power options, which streamlines the boot-up process.
2. What tools can I use to optimize disk space?
You can use built-in tools like Disk Cleanup and Storage Sense for managing disk space. Third-party applications can also help in cleaning up additional files. Regular maintenance helps ensure that your system runs smoothly without performance hiccups.
3. Is it essential to keep drivers updated?
Yes, keeping drivers updated ensures that the hardware performs optimally. Manufacturers release updates to fix bugs, improve performance, and enhance compatibility with applications, all of which contribute to better overall system performance.
4. How do I adjust visual settings in Windows 10?
To adjust visual effects, navigate to Performance Options in System Properties. From there, you can customize for best performance or selectively choose which visual features to disable or keep, effectively speeding up **Windows 10**.
5. What is the purpose of optimally configuring power settings?
Optimally configuring power settings, such as setting to High Performance, prevents Windows from throttling back resources. This allows your computer to maintain peak performance during demanding tasks, leading to a more responsive experience.
“`