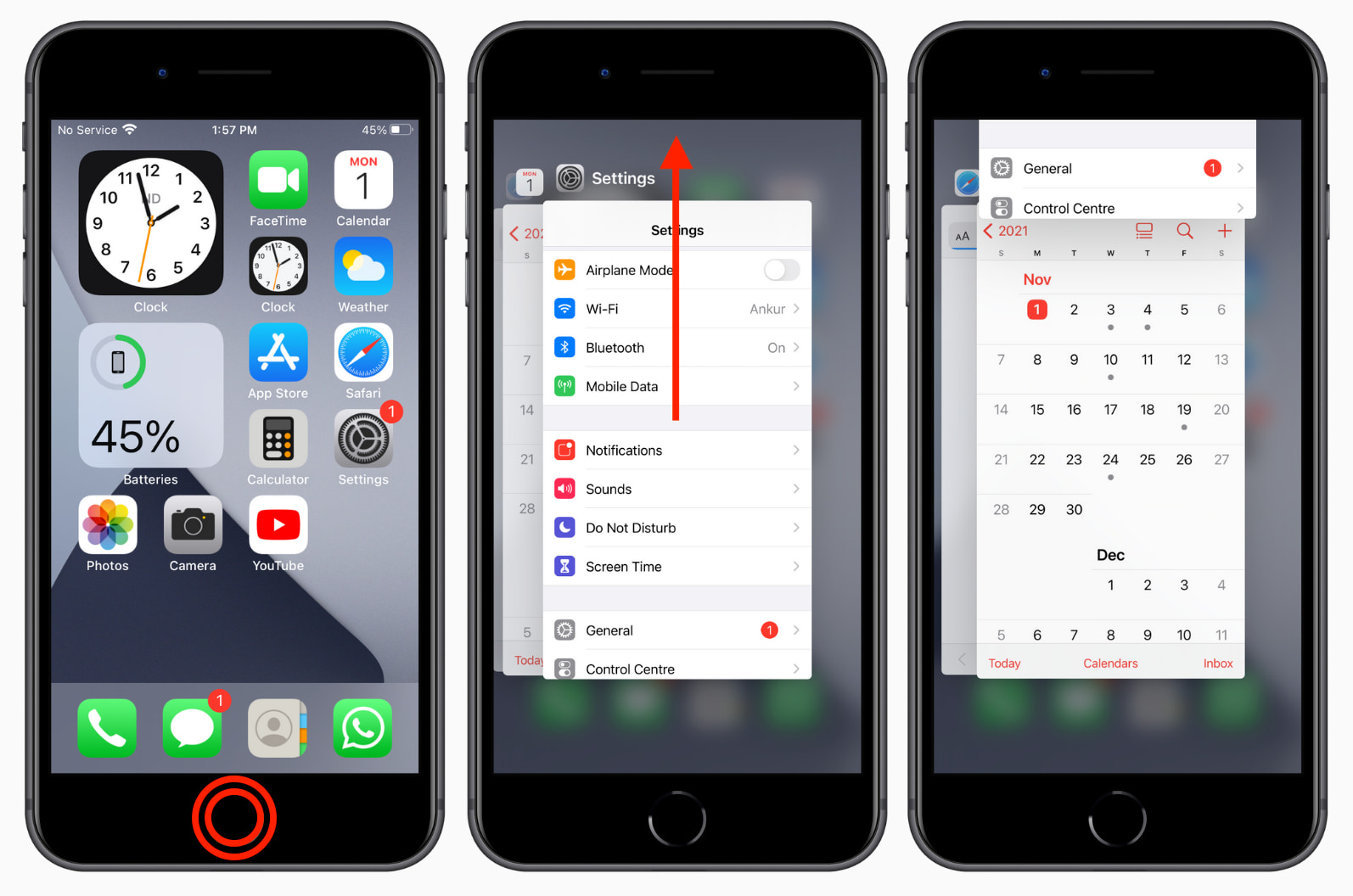“`html
Smart Ways to Force Quit App on Mac: Effective Solutions for 2025
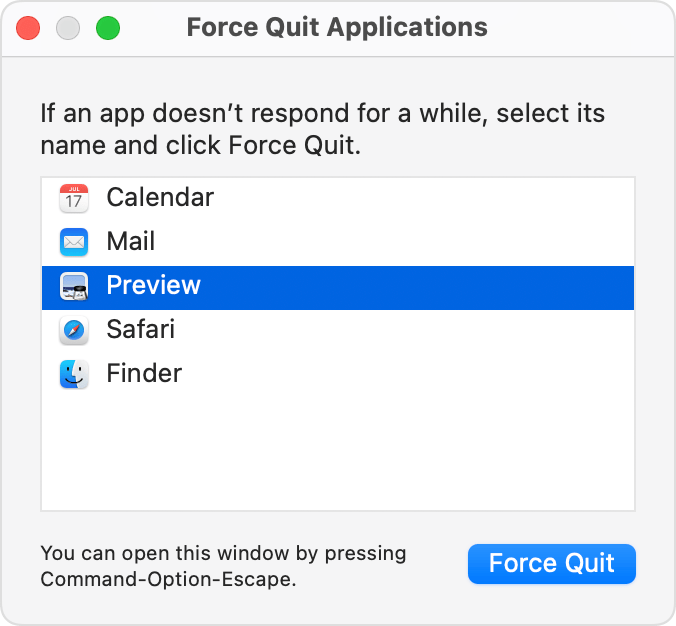
Have you ever found yourself frustrated with a macOS app that refuses to close? Knowing how to force quit apps on Mac can save time and enhance your overall productivity. In this article, we’ll explore effective methods for terminating unresponsive applications, ensuring your Mac runs smoothly without interruptions. Leveraging various techniques, from keyboard shortcuts to built-in tools like the Mac Activity Monitor, we’ll cover all the options to kick start your apps and reclaim control over your device.
Understanding the Need for Force Quitting Applications
Occasionally, applications may become unresponsive, leading to significant interruptions in your workflow. Learning how to quit applications on Mac effectively is crucial for troubleshooting macOS app issues and maintaining system performance. Force quitting allows users to close an application instantly, providing relief from freezing screens and unresponsive behaviors. By familiarizing yourself with the casual management of software on macOS, you can maintain seamless performance on your device.
Common Signs You Need to Force Quit an App
There are specific indicators that signal when it’s time to end a task on Mac. Users often find an app frozen and unable to respond to clicks or keystrokes, or maybe the app takes an extraordinarily long time to load. If you notice a recurring sluggishness or if applications not responding pop up, it’s likely the application is working overtime without yielding results. Identifying these issues early can help enhance your productivity and user experience on your Mac.
Why Force Quit instead of Regular Quit?
Utilizing the regular quit method is ideal but not always effective, especially with an unresponsive app fix situation. When you encounter such complications, using the force quit command is a powerful way to immediately close the problematic application. It does not save unsaved data, so use it carefully if you wish to prevent the potential loss of work. However, this quick fix is often necessary when efficiency and productivity reign supreme during your work sessions.
Key Benefits of Proper App Management on Mac
Efficient macOS app management can lead to performance boosts and improvement in speed. By regularly addressing frozen apps and streamlined processes, users can optimize Mac operation. Efficient app management includes closing unnecessary applications and freeing up memory. Keeping your Mac running smoothly also facilitates multitasking without interruptions. Through understanding and employing these strategies, you can effectively boost your productivity while minimizing the frustrations that come from unresponsive applications.
Methods to Force Quit Apps on Mac
There are several effective ways to carry out a force quit action on a Mac; these methods cater to different user preferences and situations. Whether you’re a fan of keyboard shortcuts or prefer using the mouse, we have you covered. Let’s dive into the comprehensive ways to force quit Mac applications effectively, utilizing both built-in and ancillary tools.
Using Mac Keyboard Shortcuts for Quick App Termination
The simplest way to quit unresponsive apps is to rely on keyboard shortcuts. One of the common methods is to press Command (⌘) + Option (⌥) + Esc simultaneously. This key combination opens the Force Quit Applications window, where you can select the application you wish to close. After selecting the app, simply click “Force Quit”, and it will immediately terminate the app, allowing you to regain control of your system.
Utilizing the Mac Activity Monitor
The Mac Activity Monitor is another powerful way to manage and terminate active applications. You can access it by going to Applications > Utilities > Activity Monitor. This will present a list of all currently running processes. From there, select the unwanted app and click the “X” button at the top left of the window to force the application to close. This method not only helps with terminating apps but also monitoring macOS system resources, giving you a broader perspective on what’s occurring on your device.
Using the Dock to Terminate Applications
If you prefer a more straightforward method, you can force quit an app directly from the Dock. Simply right-click (or Control-click) on the app’s icon in the Dock to reveal a menu where you can select the “Quit” option. If the app is unresponsive, hold down the Option (⌥) key, and the “Quit” option will change to “Force Quit.” This method offers convenience as it allows for a quick resolution with minimal clicks.
When and How to Use Mac Force Quit Tool
Sometimes, you might find routine troubleshooting methods insufficient. It’s then crucial to understand mac force quit tools available, which provide additional options for terminating an application. This action is paramount when users face a problematic app that consistently freezes and requires immediate termination. Learning when and how to implement these tools can significantly improve system efficiency and user satisfaction.
Exploring Third-Party Applications for App Management
Third-party applications such as CleanMyMac and AppCleaner serve as effective mac application managers. These utilities feature comprehensive tools designed not only to help you close applications efficiently but also manage storage and optimize system resources. If you frequently encounter issues with unresponsive applications, consider implementing one of these dedicated tools to facilitate a smoother user experience.
Employing Command Line for Advanced Users
For tech-savvy users, employing the terminal can be a feasible option to force an app quit. By navigating to the terminal and inputting the command `killall [application name]` this action allows you to terminate unresponsive apps through simpler means. Though advanced, utilizing the command line can be an efficient and quick way to handle force quits without interfering with your usual Mac experience. However, please be cautious when using command lines to avoid accidental data loss.
Key Takeaways
- Learning how to force quit apps on Mac can significantly enhance system performance.
- Utilizing keyboard shortcuts can offer immediate resolution for unresponsive apps.
- The Mac Activity Monitor provides comprehensive monitoring and management of applications.
- Third-party applications can enhance app management and ensure a seamless user experience.
- Advanced users can leverage terminal commands for efficient force quitting.
FAQ
1. How to close apps on my Mac if they are lagging?
If your apps are lagging, you can use the Command + Option + Esc shortcut to open the Force Quit menu. Select the lagging app, and click “Force Quit” to terminate it.
2. What should I do if my Mac fails to quit an application?
When your Mac fails to quit an application, first try using Activity Monitor to find the application and force quit it. You can also try restarting your Mac to free up any processes stuck in memory.
3. Is it safe to use the force quit command regularly?
Using mac force quit commands is safe if done sparingly, particularly for frozen applications. Frequent use can result in lost data if unsaved changes exist in the app, so always try to quit apps regularly first.
4. How can I manage apps running in the background on my Mac?
You can manage background apps by checking the Activity Monitor or using System Preferences to control what applications start upon login. This helps optimize resource allocation and improves performance.
5. Can third-party app management tools help with application issues?
Yes, third-party app management tools can significantly aid in troubleshooting macOS app issues. Tools like CleanMyMac help identify and terminate problematic apps, thereby improving performance and system efficiency.
“`