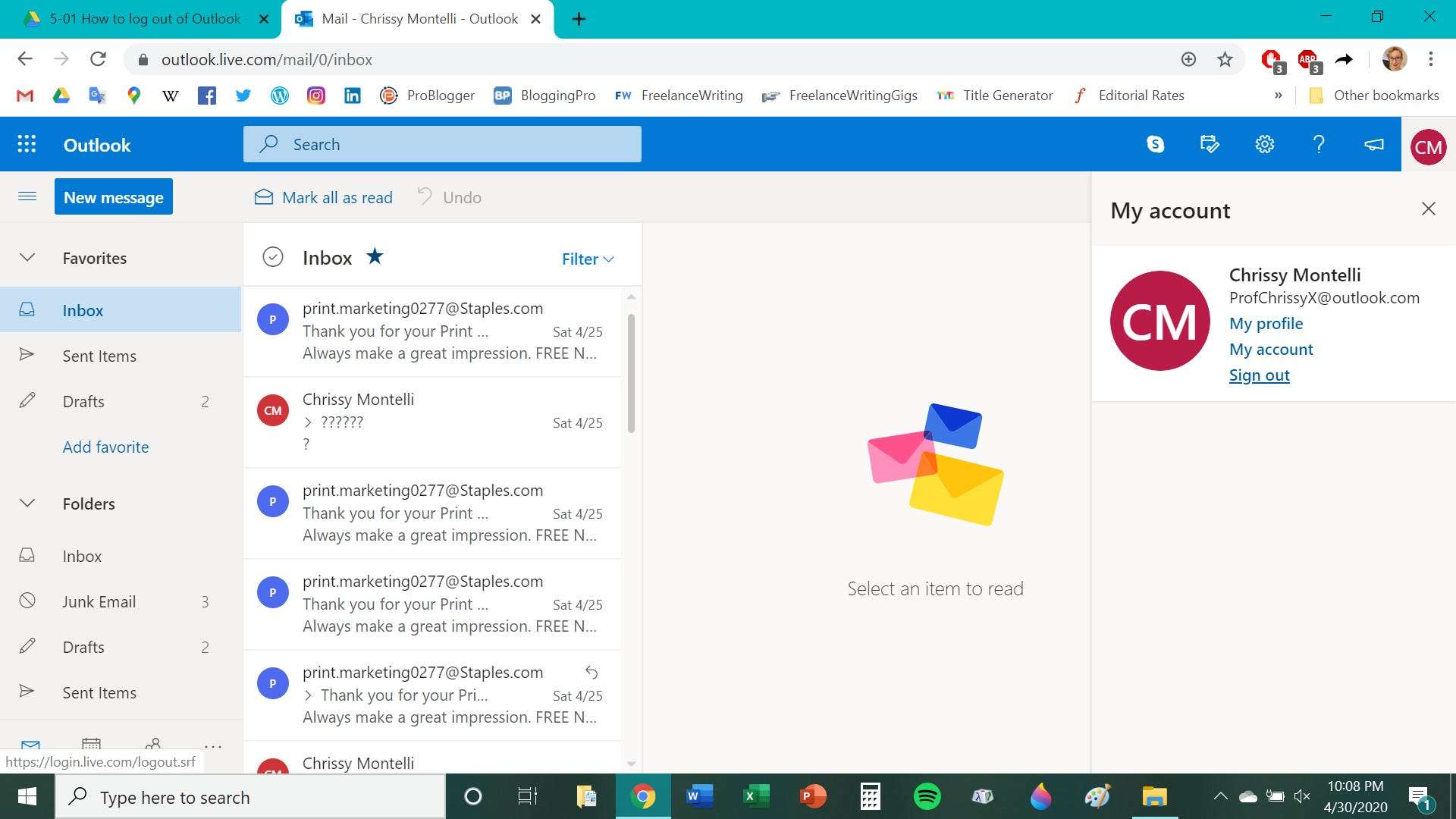How to Properly Log Out of Outlook: A Step-by-Step Guide for 2025
Logging out of Outlook may seem straightforward, but it varies depending on the type of device you are using, whether it’s the Outlook desktop application, the Outlook web app, or the mobile version. This guide will provide you with detailed steps and tips on how to log out of Outlook securely, ensuring that your information remains protected. Let’s dive in!
Outlook Account Logout Procedures
Understanding how to perform an **Outlook account logout** is essential for maintaining your privacy and security. Each medium—the desktop application, web app, and mobile device—requires different logging out techniques. By ensuring you follow the specific steps for your platform, you can prevent unauthorized access to your sensitive information.
Logging Out of the Outlook Desktop Application
To log out of the **Outlook desktop application**, you typically want to close the app entirely. Here’s how you can do that:
- Click on the **File** tab located in the top-left corner of the Outlook window.
- Select **Account Settings** from the drop-down menu.
- In the Account Settings window, find your account and choose **Remove** if you wish to disconnect the account. Note that this does not delete the account but simply disconnects it from the application.
- Close Outlook by clicking the **X** at the top right corner. For added security, ensure that you close any data files or exit any active sessions.
This is the standard **Outlook desktop logout** process. It allows you to stop using the application without permanently closing your account.
How to Log Out of Outlook Web App
If you’re using the **Outlook web app**, the sign-out process is similar yet adapted to a browser environment. Follow these steps to log out:
- In the top right corner of the Outlook web app, locate your profile picture or initials.
- Click on your profile icon to open a menu.
- Select **Sign out** from the drop-down menu that appears.
Keep in mind that it’s wise to dispose of the browser cookies after logging out to ensure complete privacy. Additionally, you can manage the Outlook settings under account options to enhance your **Outlook application settings** for future use.
Logging Out of Outlook on Mobile Devices
For users accessing Outlook on their mobile devices, logging out is necessary to ensure that no one else can access your information. Here’s how to properly sign out:
- Open the Outlook app on your phone.
- Tap on your profile picture in the top-left corner to access your account information.
- At the bottom of the screen, select **Settings** (the gear icon).
- Scroll down and tap on your account; you should see the option to **Delete Account** or **Sign Out**.
By doing this, you’ll effectively complete the **Outlook email logout** process and secure your account. Do note that removing the account from the app can help in preventing any unauthorized login attempts.
Managing Outlook Sign Out Process
Understanding the **Outlook sign out process** effectively contributes to your email account’s safety. Below are essential tips to ensure you are fully logged out and your information is secured.
Step-by-Step Logout Options
Different situations may require a specific approach to **logging off from Outlook**. Here’s a concise guide for different scenarios:
- If you are using shared or public computers, ensure you **opt for the remote logout in Outlook** after your session. This feature logs you out from all connected devices.
- For increased privacy, prefer using **Outlook’s security features** like two-factor authentication when signing in again.
- Utilize the **session management** options on Outlook to enhance account protection after logging out, especially when accessing your account from multiple devices.
Understanding Outlook Security Settings
Maintaining your **Outlook security** is critical. Here are essential practices:
- **Enable dictating security settings** in your Outlook profile management to assure integrity.
- Check Outlook’s privacy settings regularly to ensure unnecessary sharing settings are turned off.
- Be aware of phishing attempts that may mimic Outlook login prompts and always verify URLs when navigating to Outlook.
Implementing these practices significantly boosts your **Outlook safety**, safeguarding against potential breaches.
Final Steps for Secure Logout from Outlook
To properly conclude the **Outlook exit procedure**, always double-check your logout status:
- Log back in to verify no unauthorized access has occurred.
- Oversee your account settings for any changes made during your session.
These final steps are critical, showing the significance of a thorough **Outlook logout tutorial** that encompasses all logout aspects.
Key Points Summarized
To ensure effective management of your Outlook account, follow these critical steps:
- Know the different types of logging out processes based on the platform you’re using (desktop, web, and mobile).
- Employ heightened security through session management features and Outlook settings.
- Verify that you have safely logged out and no unauthorized access is evident.
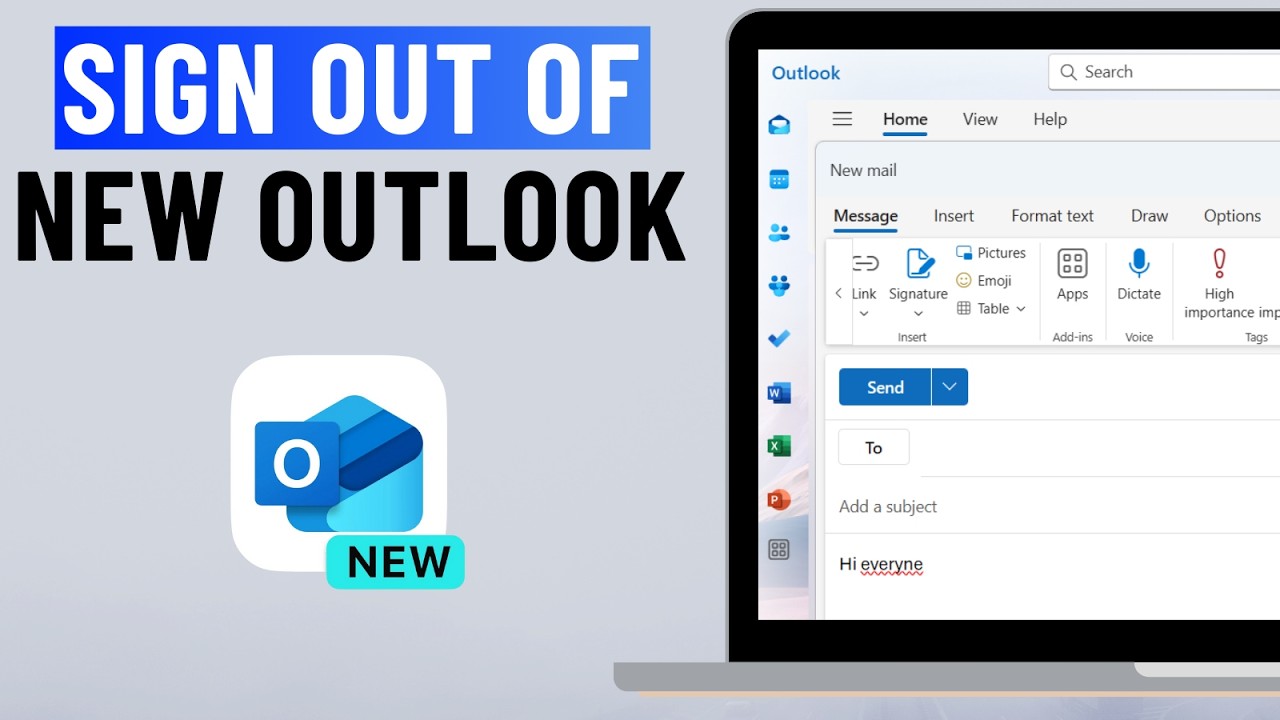
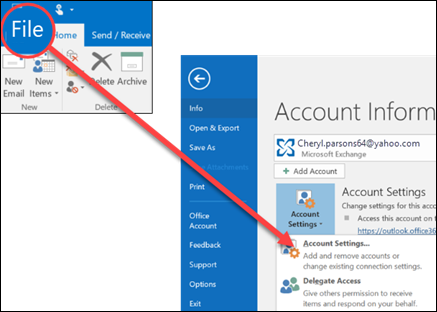
FAQ
1. What should I do if I face an Outlook sign out error?
If you encounter a sign out error while trying to log out of Outlook, it’s important to first check your internet connection and ensure that you’re using the latest version of the app. You can also try to clear your browser cache or restart the app for a clean sign-out process. If issues persist, consider reviewing your **Outlook session management** settings for troubleshooting.
2. How can I manage multiple Outlook accounts?
Managing multiple Outlook accounts can be straightforward. Within the **Outlook account settings**, you can add or remove accounts as needed. Always remember to log out from each account when you’re finished using it to maintain security. Utilizing separate profiles for different accounts in the desktop version can also streamline the process.
3. Is there an automatic logout feature in Outlook?
Yes, Outlook provides an automatic log-out feature, especially when accessing accounts from web services. This is typically managed in the **Outlook settings** under session management. Set a timeout duration for inactivity, after which Outlook will log you out automatically to enhance security.
4. Why is it important to log out of Outlook?
Logging out of Outlook is crucial for protecting your personal information and preventing unauthorized account access. This is especially important when using shared or public devices. Ensuring a **secure logout from Outlook** protects your email and sensitive data.
5. Can I reattach my account after logging out?
Yes, after logging out, you can effortlessly reattach your account. Simply return to the Outlook sign-in page and enter your login credentials. Make sure to verify your **Outlook privacy settings** regarding saved credentials to always maintain control over your account security.
By following these instructions and guidelines, you’ll be able to navigate the **Outlook logout steps** efficiently while secure in knowing your information is protected. Don’t hesitate to consult the provided resources for any uncertainties!