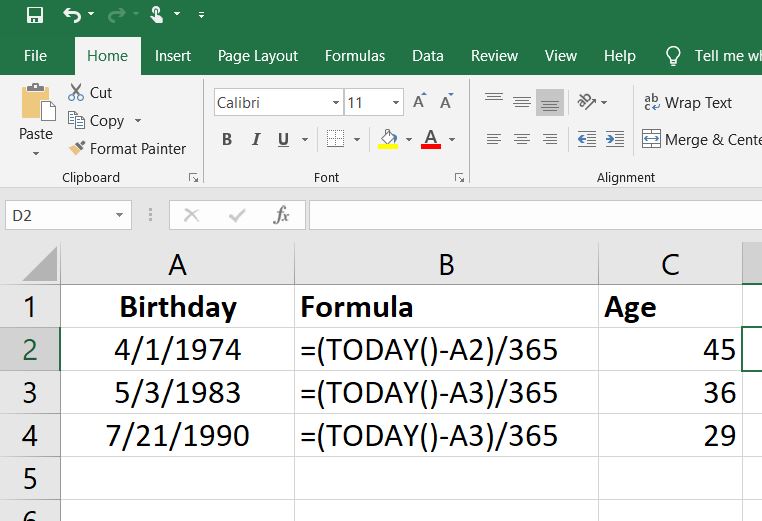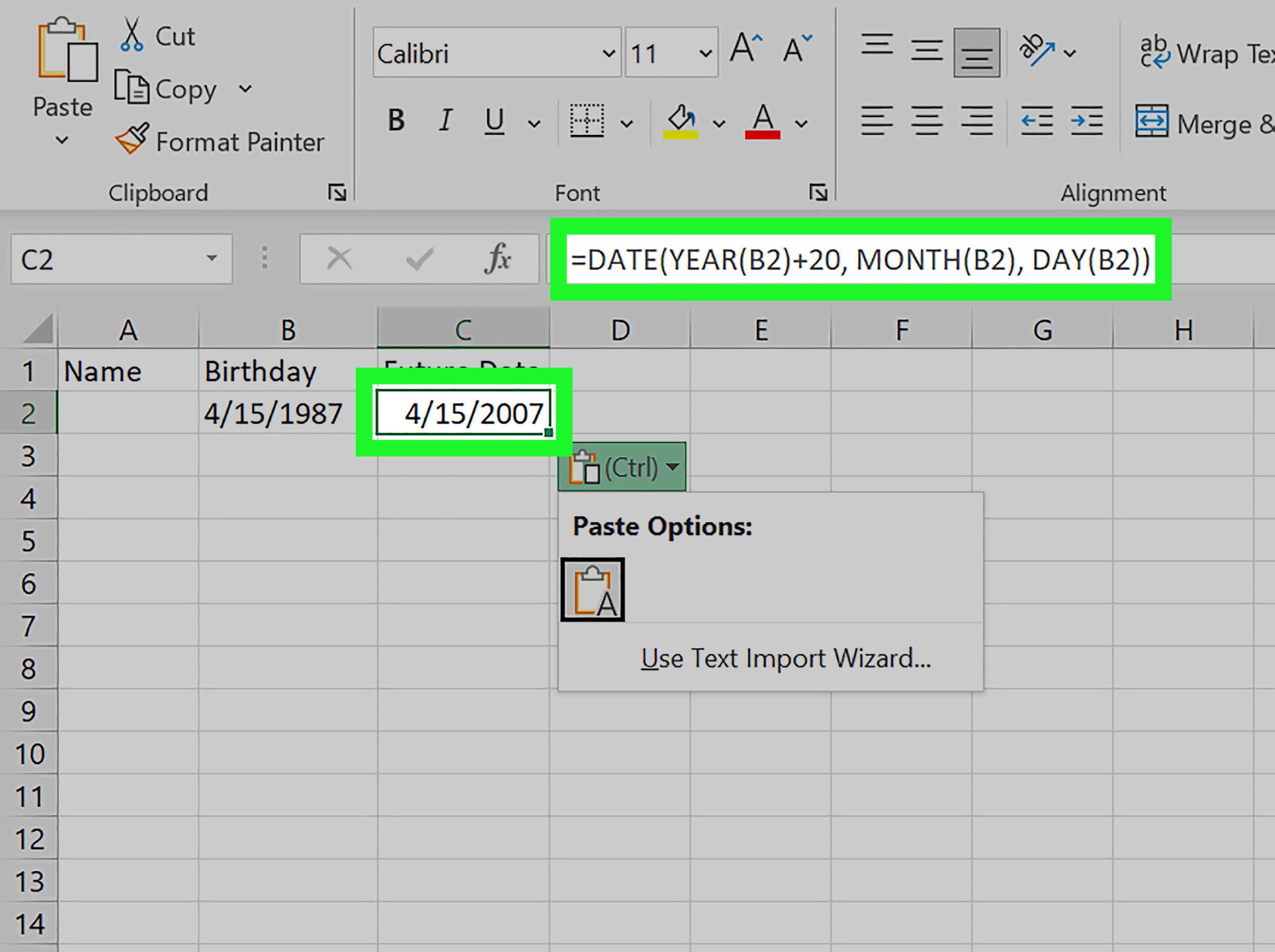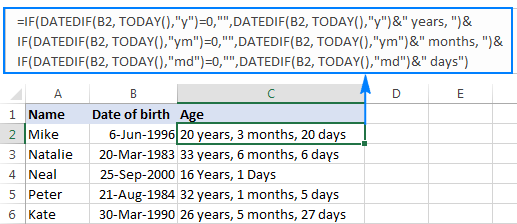Smart Ways to Calculate Age in Excel: Practical Tips for 2025
Calculating age in Excel is a common task that can help you track, analyze, and manage age-related data efficiently. Whether you’re working with customer data, event planning, or simple birthday calculations, understanding how to calculate age in Excel is essential. In this article, we will explore various methods to achieve accurate age calculation using different Excel functions, focusing on practical applications and examples to enhance your Excel skills.
Understanding Excel Age Calculation Functions
Excel offers a range of functions that make age calculation straightforward. The most commonly used function for this purpose is the DATEDIF function, which allows you to calculate the difference between two dates. Understanding how these functions operate is critical for efficient date of birth age analysis. The DATEDIF function not only calculates age but also provides options to return results in days, months, or years. With these functionalities, you can tailor your age lookup in Excel to suit your specific analysis needs.
How to Use the DATEDIF Function
The DATEDIF function is seamlessly integrated into Excel, though it isn’t always evident when looking for functions under the “Date” category. To calculate age from a date of birth, use the formula: =DATEDIF(birth_date, TODAY(), “Y”). In this formula, replace birth_date with the cell reference containing the date of birth. This function calculates the complete years between the birth date and today, providing the current age in years.
Examples of Age Calculation in Excel
Let’s illustrate the calculate age method with real data. Suppose A1 contains the date of birth 01/01/1980. We place our DATEDIF formula in B1: =DATEDIF(A1, TODAY(), “Y”). The result returned will display 45 if today’s date is 01/01/2025, reflecting the complete years between these dates. Adjust the formula to return months or days using “M” or “D” to calculate more specific age details when necessary.
Alternative Approaches to Calculate Age
While DATEDIF is powerful, you can also implement a combination of functions for customized age calculation. For example, using YEARFRAC can yield fractional ages, which can be useful in certain data analysis situations. The formula =INT(YEARFRAC(birth_date, TODAY())) gives you the integer part of the age, which represents full years lived without fractional values.
Creating Dynamic Age Calculators in Excel
Dynamic age calculators allow users to adjust input values easily, providing real-time updates on dates related to current age calculation. By linking elements like dropdown lists or named ranges, Excel can help you manage age data analysis effectively while enhancing user experience.
Using Data Validation for Age Input
To make your age calculation interactive, utilize Excel’s Data Validation feature. Set up a date picker within a cell where users can enter their date of birth. Go to the “Data” tab, select “Data Validation,” and set the input style under the “Date” option. This ensures that only valid birth date records are entered in the sheet, thus minimizing errors in age calculations.
Sample Age Calculator Template
To create a functional age calculator template in Excel, layout columns for user input such as “Date of Birth,” and corresponding columns for “Age in Years,” “Age in Months,” and “Age in Days.” Let’s illustrate this with the following layout:
– **Column A:** Date of Birth
– **Column B:** Age in Years – =DATEDIF(A2, TODAY(), “Y”)
– **Column C:** Age in Months – =DATEDIF(A2, TODAY(), “M”)
– **Column D:** Age in Days – =DATEDIF(A2, TODAY(), “D”)
By allowing users to input their birth dates in column A, the remaining columns will auto-fill, providing a quick reference for age analysis.
Automating Age Updates with the TODAY Function
The agile functionality of the TODAY function ensures your age calculations dynamically update with the current date. Since birthdays remain static, any age based on the current date will reflect accurately without manual updates. It’s vital to structure your formulas utilizing TODAY to ensure reliable entries, especially in assessments involving real-time age checking.
Common Errors and How to Avoid Them in Age Calculation
Though Excel provides powerful tools for age calculation, common pitfalls can lead to miscalculations. Understanding these errors aids in maintaining accurate age data and encourages efficient usage of formulas.
Mismatched Date Formats
One frequent issue occurs when date formats rotate (e.g., mm/dd/yyyy vs. dd/mm/yyyy). Always ensure that your date inputs conform to the regional settings designated in Excel. Confirm that users consistently input valid dates for error-free computations. Checking cell formatting maintains proper recognition of data types, enabling accurate calculations.
Handling Leap Years
Leap yearbirthdays may be misleading if the logic in your formulas does not account for them. When using DATEDIF, Excel recognizes leap years appropriately, but it’s prudent to manually verify ages based on specific birthdays occurring on February 29th. The formula logic handles such discrepancies if structured correctly, thus preventing mistakes in age returned results.
Incorrect Formula Constructs
Finally, errors may emerge from incorrectly structured formulas, leading to wrong age figures. It’s advisable to regularly audit your formulas, especially when dynamic updates affect outcome consistency. Ensure formulas are showcasing clear logic paths without conflicting references.
Key Takeaways
- Utilize the DATEDIF function for precise age calculation.
- Consider implementing dynamic interfaces to create interactive age calculators.
- Watch for formatting issues and leap year handling to avoid common errors.
- Regularly audit and maintain your formulas for accuracy in results.
FAQ
1. How can I verify age using Excel functions?
To verify age in Excel, you will primarily use the DATEDIF function coupled with the TODAY function. For example, input your birth date in cell A1 and use =DATEDIF(A1, TODAY(), “Y”) to verify the current age based on today’s date for the year component. This helps maintain reliability when sharing or using age data across reports.
2. Can I calculate age from a birth date in months instead of years?
Yes, you can calculate age in months using the DATEDIF function. For instance, to compute the age purely in months for the birth date in cell A1, use =DATEDIF(A1, TODAY(), “M”). This formula gives you total months lived since the birth date.
3. What is the advantage of using Excel to calculate age dynamically?
Using Excel for dynamic age calculation offers the benefit of automatic updates aligned with the current date, ensuring ongoing accuracy without manual intervention. This is particularly useful for continuous data analysis or managing databases involving customer ages.
4. How can I enhance my age calculator in Excel?
You can enhance your age calculator by applying conditional formatting to flag specific age ranges, incorporating macros for even more advanced calculations, or using dropdowns for easy entry. Experimenting with these features can help create a more user-friendly experience and improved age records management.
5. Are there any templates available for age calculation in Excel?
Yes, you can find several age calculator templates online. These often come pre-filled with formulas utilizing DATEDIF and the TODAY function, allowing for immediate use and personalization. Search for templates tailored for age calculations and modify them according to your data management needs.
Whether for professional data management or personal usage, harnessing Excel’s capabilities with the right age calculation techniques can streamline tasks effectively, ensuring accurate record-keeping and insightful analysis.