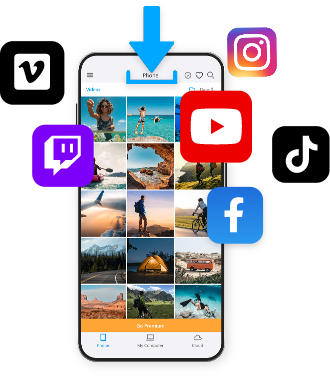“`html
Smart Guide to Download Windows 10 to USB: Step-by-Step Instructions for 2025
Understanding the Need to Download Windows 10 USB
Before diving into the download Windows 10 USB process, it’s essential to recognize why you might need a USB stick for Windows 10. Having a Windows 10 USB installer allows for a smoother installation process, especially if your computer does not have a CD/DVD drive or if it’s more convenient to boot via USB. Moreover, a USB drive is portable, reusable, and enables quick installation across multiple devices without the need for an internet connection every time.
Benefits of Using Windows 10 USB Bootable Installer
Creating a bootable USB drive has several advantages. A Windows 10 USB drive reduces installation time significantly. Once booted from the USB, you can bypass the lengthy system updates and configurations often required when upgrading or fresh installing Windows. Additionally, it provides a backup option to recover your system if you encounter issues or failures in the future.
Choosing the Right USB Drive for Windows 10 Installation
When it comes to Windows 10 USB flash drive selection, it is crucial to choose a drive that meets the minimum requirements. Generally, a USB flash drive with at least 8 GB of storage is necessary for a successful Windows 10 USB setup. Furthermore, ensure that the drive is high-speed (USB 3.0 recommended) for quick data transfer rates, improving the efficiency of the installation process.
Planning Before Windows 10 Installation
Before initializing your Windows 10 download tool, it’s recommended to back up any vital data on your existing drive. Data loss during an installation can occur if proper precautions aren’t taken. Furthermore, verify your current hardware specifications are compatible with Windows 10 system requirements, ensuring a hassle-free installation experience.
Step-by-Step Instructions for Creating a Bootable USB Drive
Now that you understand the benefits and considerations of using a USB installer, let’s proceed with the Windows 10 USB creation process using the official Microsoft tools, primarily focusing on the Windows 10 media creation tool for convenience.
Downloading the Windows 10 Media Creation Tool
To begin with, navigate to the official Microsoft website and locate the link to download the Windows 10 ISO download. Once on the download page, click on the “Download tool now” button. After downloading the tool, open it and agree to the license terms. This tool will facilitate creating your bootable Windows 10 USB effortlessly.
Creating Windows 10 USB Installer Via Media Creation Tool
Once your tool is open, choose the “Create installation media (USB flash drive, DVD, or ISO file) for another PC” option. On the next screen, select the appropriate language, Windows edition, and architecture (32-bit or 64-bit). For most modern PCs, the 64-bit version is standard. Finally, select the “USB flash drive” option and select your USB drive from the list provided before proceeding with the download.
USB Formatting for Optimal Use
Before you start the installation process, it may be beneficial to format your USB drive to ensure it is clean and ready for use. To format your USB drive, go to “This PC”, right-click on the USB drive and select “Format”. Choose FAT32 as the file system (the ideal format for Windows installations) and click “Start”. This process ensures any previous files or partitions do not interfere with the Windows 10 installation USB stick.
Installing Windows 10 from USB: Complete Guide
The principal goal of using a bootable USB is to install Windows 10 from USB. Whether you are upgrading from Windows 7, 8, or performing a completely clean installation, the USB drive will serve you well. Here’s how to proceed once your USB drive is ready.
Booting from Windows 10 USB Drive
To start the installation, insert the Windows 10 USB drive into your PC and restart. During home screen loading, access the BIOS or startup menu by pressing the indicated key (like F2, F12, DEL, or ESC) specific to your machine. From here, set the boot order to prioritize the USB drive, and save the changes.
Step-by-Step Installation Process
Once the computer boots from the USB, it triggers the Windows 10 installation steps. Follow the prompts to select your language and preferences before proceeding to the licensing part. If you are performing a clean installation, you will see the option to create partitions or select a drive for installation. Always remember to back up your data if you’re overwriting affecting partitions.
Troubleshooting Common Installation Problems
If you face any issues during the installation, like errors or the process freezing, check your USB drive for corruption and ensure it is bootable correctly. Additionally, ensure that your computer adheres to the Windows 10 installation checklist, including compatibility and other hardware needs. A quick online search about Windows 10 troubleshooting can help resolve common installation complications.
Conclusion and Key Takeaways
Downloading and installing Windows 10 using a USB drive is an efficient way to set up your operating system. By following the steps above, you can easily create a bootable USB drive and complete the installation seamlessly. Remember to back up your data and ensure your hardware is compatible before initiating the process.
- Utilize the Windows 10 media creation tool for a hassle-free setup.
- Ensure your USB drive is sufficient and properly formatted.
- Follow the BIOS boot instructions to start the installation.
- Be prepared for the installation by verifying system requirements.
FAQ
1. How do I create a Windows 10 bootable USB?
To create a bootable Windows 10 USB, you’ll need to download the Windows 10 Media Creation Tool from Microsoft’s official site, then follow the prompts to prepare your USB drive. Choose the correct version and allow the tool to download and write the OS to USB.
2. Can I use any USB drive for installing Windows 10?
No, not all USB drives are suitable for Windows installation. It is recommended to use a USB 3.0 drive with at least 8 GB of memory for a smooth installation process and faster data transfer rates.
3. What should I do if Windows 10 USB installer not recognized?
If your Windows 10 USB installer is not recognized, check BIOS settings to ensure USB booting is enabled. Additionally, confirm that you’ve formatted the USB in FAT32 format, which is compatible with Windows boot options.
4. Do I need a Windows 10 product key while installing?
Yes, during installation, you will be prompted for a Windows 10 product key. You can enter it at this step or choose to skip and activate Windows later, though some features may be limited without activation.
5. How to fix issues if the Windows 10 installation freezes?
If your installation freezes, restart your computer and try again. Review your USB drive for any corruption issues, and ensure proper boot settings. It’s also wise to check for hardware issues that may cause installation stalls.
“`