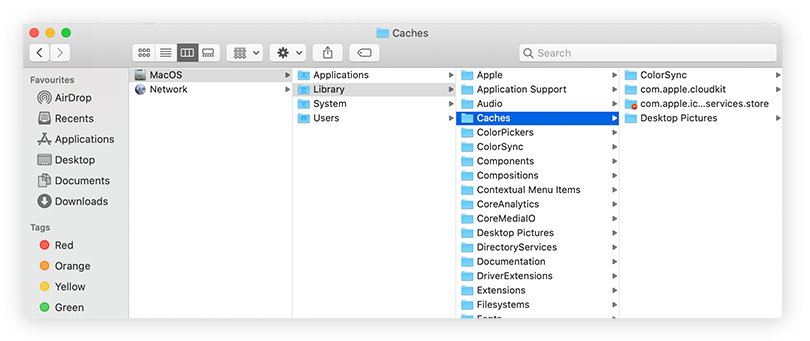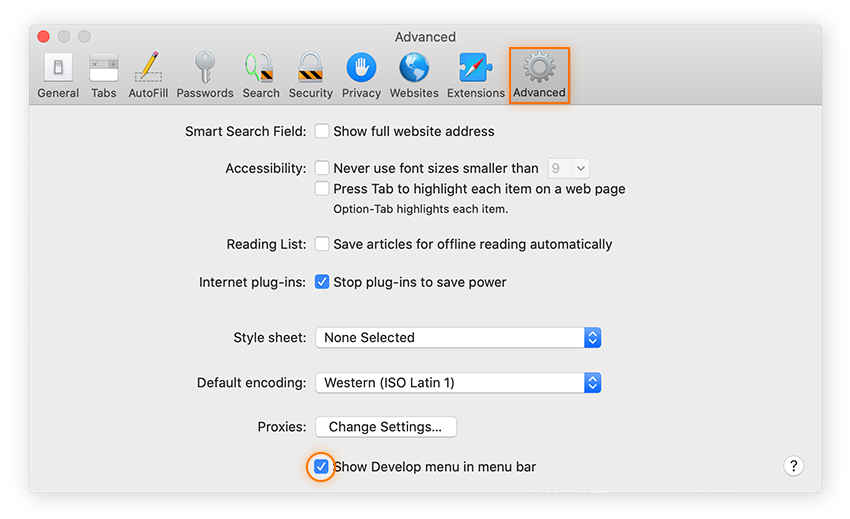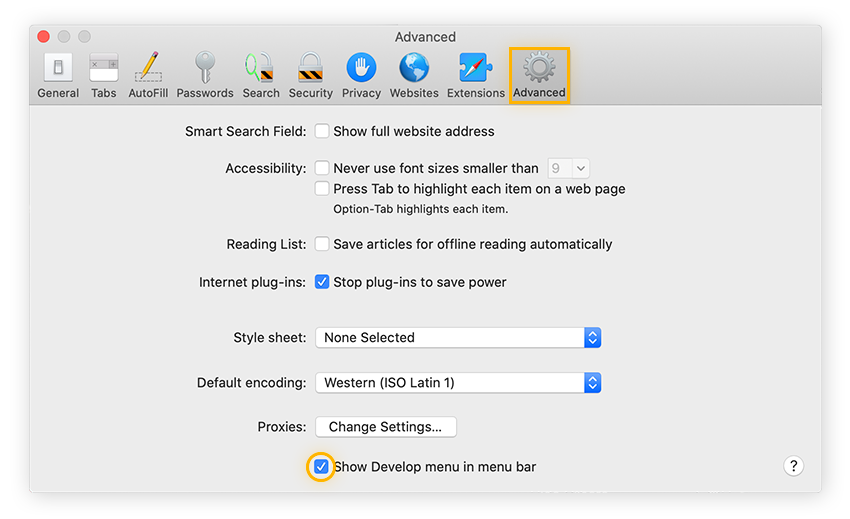Effective Ways to Clear Cache on MacBook in 2025
In the world of computing, maintaining optimal performance is essential, especially for MacBook users. With time, various cache files accumulate on your device, which can slow down performance. In this article, we’ll explore **effective ways to clear cache on MacBook** to improve your device’s speed and efficiency. Whether you’re looking to free up space or enhance performance, these tips will cover all you need to know about managing your MacBook’s cache effectively.
Understanding Cache on MacBook
Cache plays a crucial role in how efficiently your MacBook operates. This section will explain what cache is, how it impacts performance, and why managing it is necessary. Clearing cache improves your system’s speed, but knowing what cache actually is will help you understand the clearing process better.
What is Cache?
Cache is a storage area in your MacBook where temporary files are stored to speed up processes. These files include copies of frequently accessed data and application information. However, over time, cache can grow, leading to slow performance and a cluttered system. Understanding how **cache files accumulate** allows you to recognize the importance of regular maintenance, such as **clearing cache on MacBook**. By periodically managing your cache, you can optimize your device’s functionality and keep it running smoothly.
The Impact of Cache on MacBook Performance
Cache can significantly affect your MacBook’s performance. While a certain amount of cache helps speed up processes, excessive accumulation can cause issues, including sluggish performance and reduced processing speed. If you notice slow application response times or freezing, it might be a sign that it’s time to **clear cache on MacBook**. By incorporating regular cache management into your routine, you can enhance your device’s performance and avoid cache-related problems.
Benefits of Clearing Cache
Regularly **clearing your MacBook cache** offers various benefits, such as improved **system speed**, more free disk space, and enhanced application performance. In addition to optimizing performance, clearing cache can help safeguard your privacy by removing stored data. This practice not only boosts your MacBook’s efficiency but also contributes to a more streamlined user experience. To effectively manage cache, consider setting reminders for **MacBook maintenance tips** that include cache clearing as a routine task.
How to Clear Cache on MacBook
This section will provide step-by-step **MacBook cache clearing steps** for multiple caches: browser caches, system caches, and application caches. Understanding these methods will ensure you can optimize your MacBook’s performance effectively.
Clearing Browser Cache on MacBook
One of the first places to start when considering how to **clear cache on MacBook** is by removing your browser cache. Each browser has its own settings for cache management. Here’s how to do it in Safari:
- Open Safari and click on the “Safari” menu.
- Select “Preferences” and go to the “Privacy” tab.
- Click on “Manage Website Data…” and choose “Remove All.”
For Chrome users, you can clear the browser cache from the following path:
- Open Chrome and click the three dots in the top right corner.
- Navigate to “More tools” and then “Clear browsing data.”
- Select the time frame and ensure “Cached images and files” is checked before hitting “Clear data.”
By regularly **clearing browser cache on MacBook**, you can improve browsing speed and resolve loading issues on various websites.
Emptying System Cache on MacBook
System cache can also accumulate, causing performance lags. Here’s how to **clear system cache on MacBook**:
- Open “Finder” and go to “Go” in the menu.
- Hold down the “Option” key and select “Library.”
- Find the “Caches” folder and delete unnecessary files or the entire folder content.
Be cautious when deleting system cache files. Only remove cache files related to applications you have uninstalled or no longer use; otherwise, you may encounter unexpected errors. Regular maintenance by **emptying cache on MacBook** can lead to noticeable performance improvements.
Clearing Application Cache on MacBook
Applications on your MacBook often build up cache files that may occupy space and potentially affect application performance. Here are the steps to **clear application cache on MacBook**:
- Open “Finder” and navigate to “Go” > “Go to Folder.”
- Type ~/Library/Caches and press “Enter.”
- Locate the folders of applications with cache you wish to remove and delete their contents.
After cleaning up the cache data, restart the affected applications to reinstate their functionality. Managing application cache is a key aspect of **MacBook troubleshooting**.
Additional MacBook Maintenance Tips
Along with **cache management**, employing broader maintenance tips can further enhance your MacBook’s performance. Consider the following strategies to maintain an efficient device.
Utilizing Disk Utility for Cleanup
The Disk Utility app can offer you useful tools to optimize your MacBook. By using this app, you can repair disk permissions, verify disk integrity, and free up some space. To access Disk Utility:
- Navigate to “Applications” > “Utilities.”
- Open “Disk Utility” and select your startup disk.
- Click on “First Aid” to repair your disk if issues are detected.
This tool is integral for **container management** and can further improve your **MacBook storage management**.
Best Practices for Cleaning MacBook Storage
It’s essential to adopt best practices for maintaining **clean MacBook storage**. Periodically, you should:
- Remove unused applications.
- Delete large files you no longer need.
- Organize files into folders for easier accessibility.
The right organizational methods can lead to a more utilized and performant system while effectively freeing up space.
Key Takeaways
- Regularly **clear cache on MacBook** to improve speed and efficiency.
- Understand the types of caches—browser, system, and application—to clear effectively.
- Employ additional maintenance tips like disk utility and application management for overall optimal performance.
FAQ
1. When should I clear cache on my MacBook?
It is advisable to **clear cache on MacBook** when you notice performance lag, applications freezing, or when you want to free up disk space. Regular maintenance every few months can also enhance speed.
2. Can clearing cache harm my MacBook?
No, clearing cache on MacBook is generally safe and often beneficial. However, be mindful not to delete important cache files needed for application functionality. Always keep backups if uncertain.
3. How often should I perform cache clearing?
A common practice would be to clear your cache every few months or whenever you notice performance drops. Establishing a routine can keep your system functioning at its best.
4. What happens if I don’t clear my cache?
If you ignore cache clearing, you might experience decreased performance, reduced storage space, and potential application crashes. Accumulated cache can lead to a less efficient system overall.
5. Are there tools that can assist in clearing cache on my MacBook?
Yes, various cleaning tools can help manage cache on MacBooks. These tools automate the process, identifying large and unnecessary files, simplifying your optimization strategy. Consider exploring MacBook performance tools for easier management.
6. What are some signs that my MacBook needs a cache clearing?
Signs include slow application load times, unresponsive apps, and reduced overall system speed. If you notice your MacBook struggling, it’s likely time to **clear application cache on MacBook**.